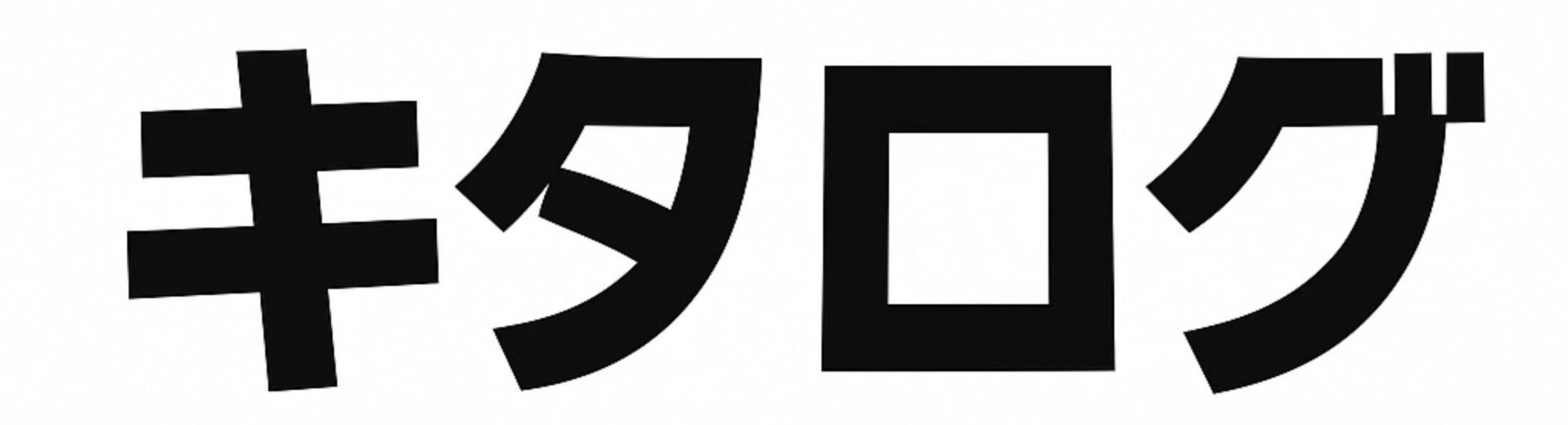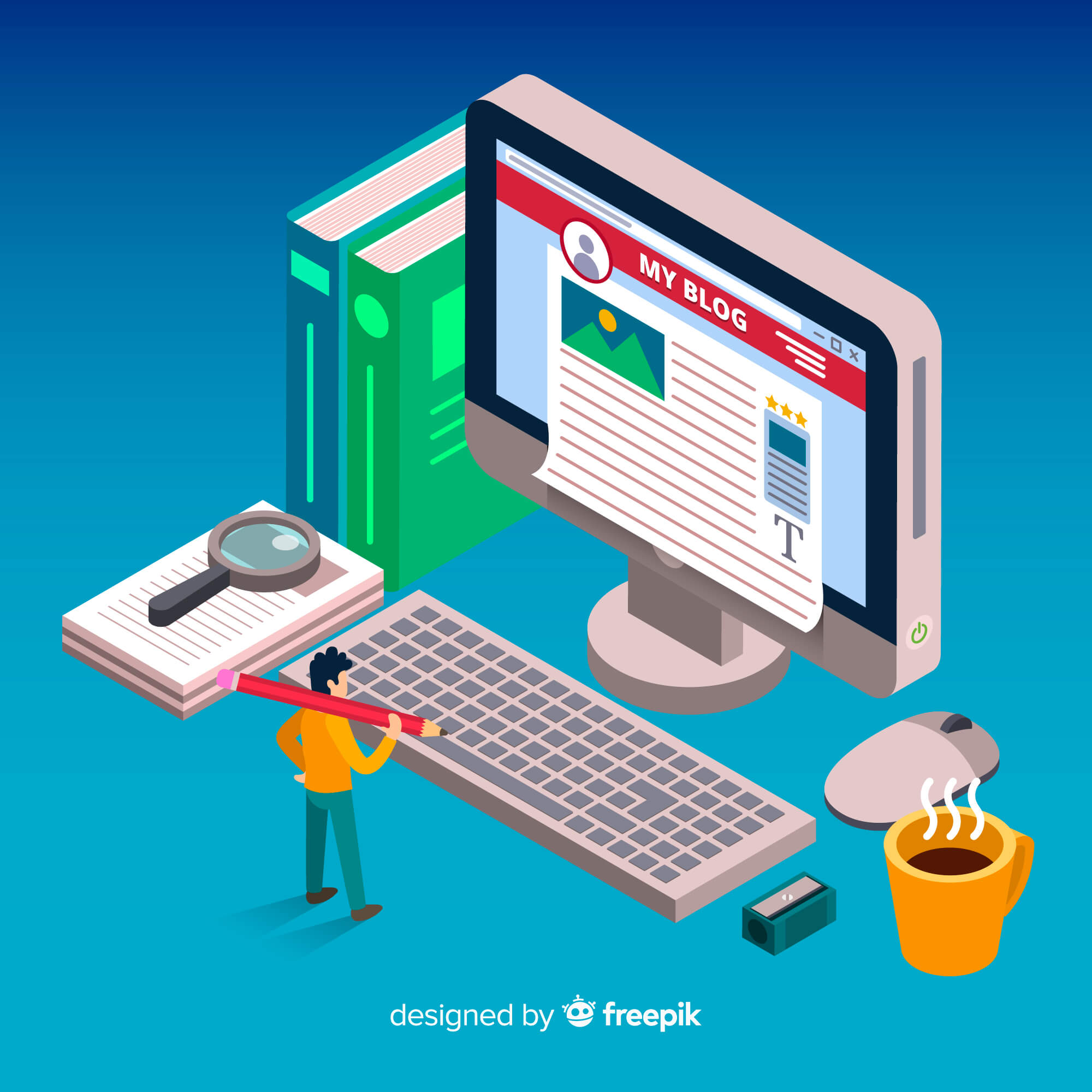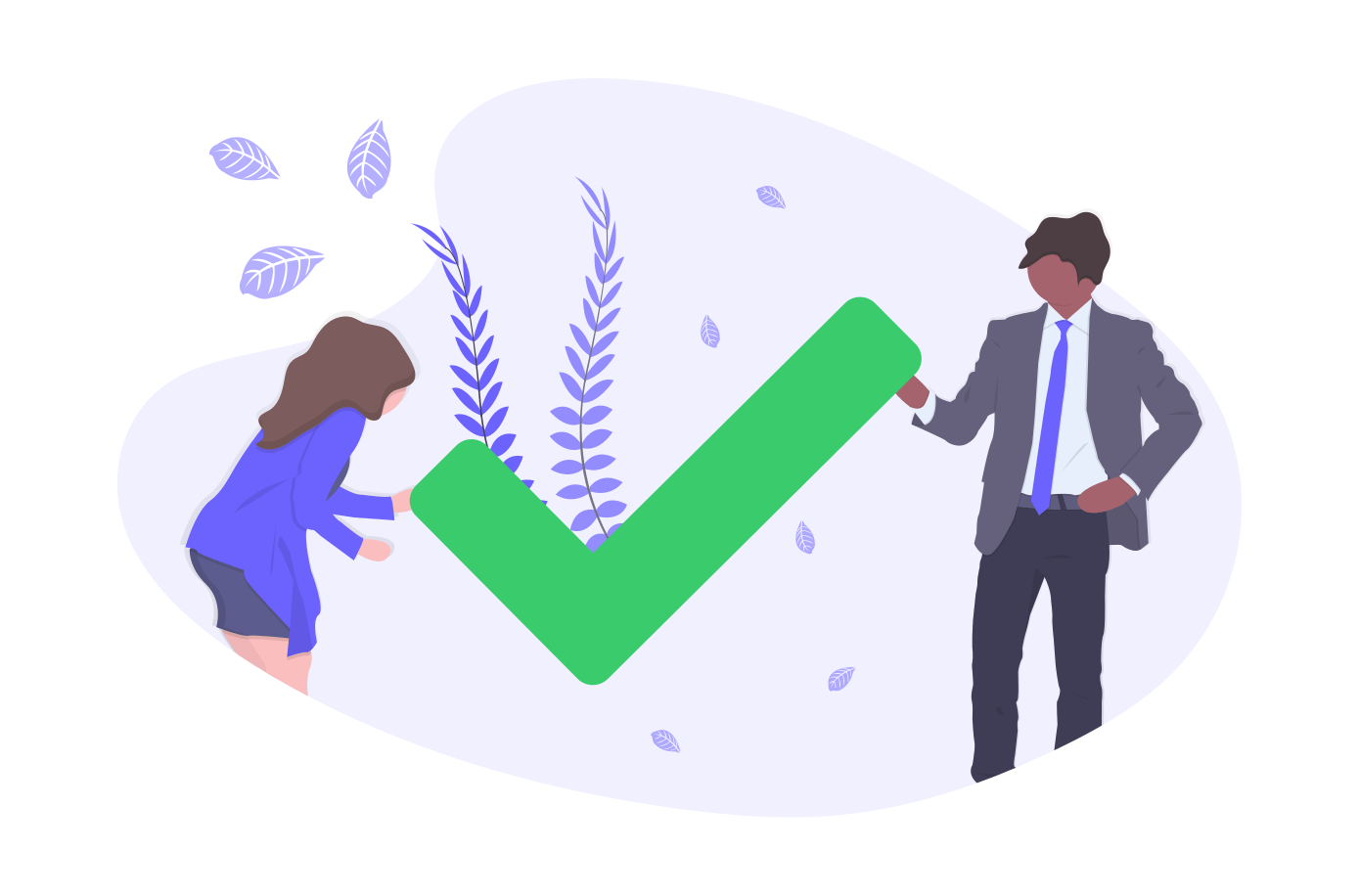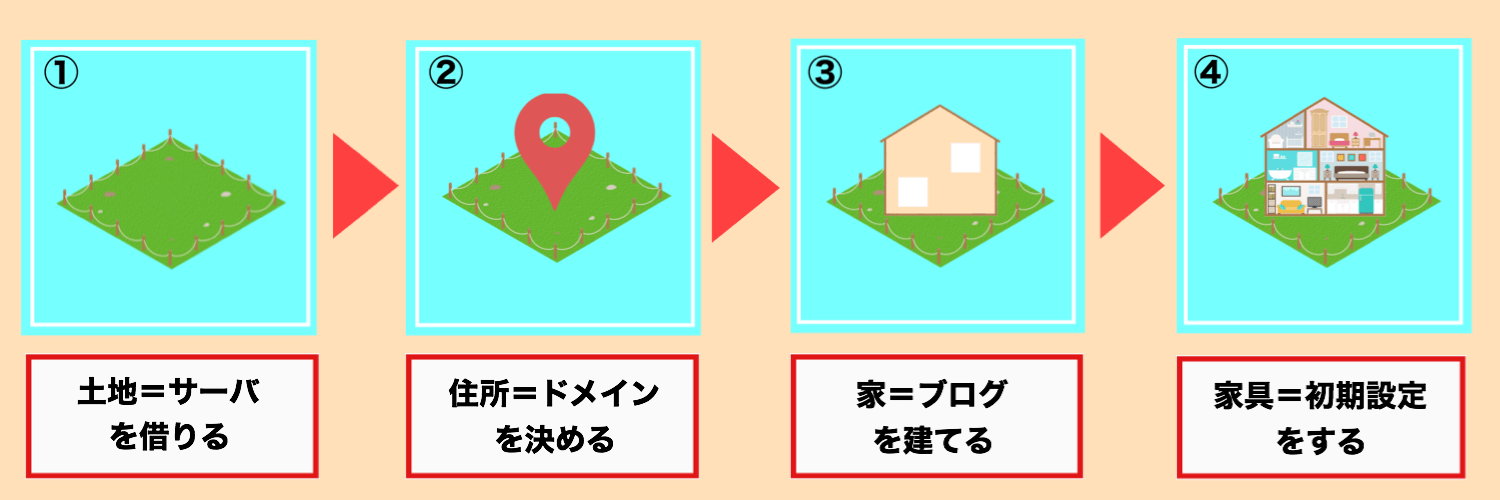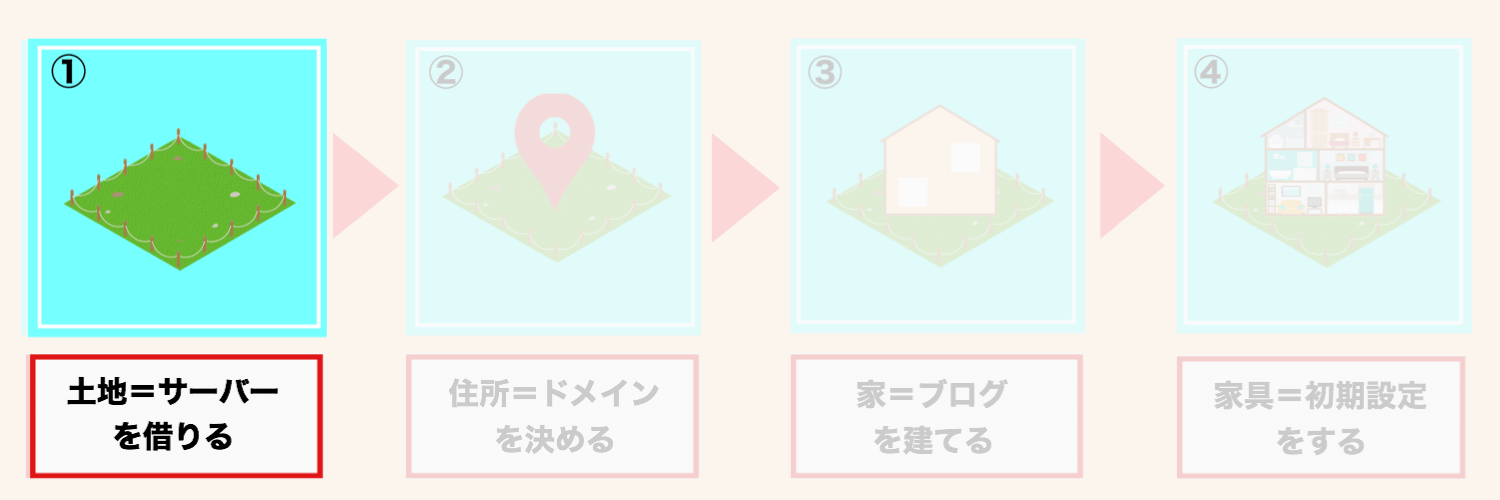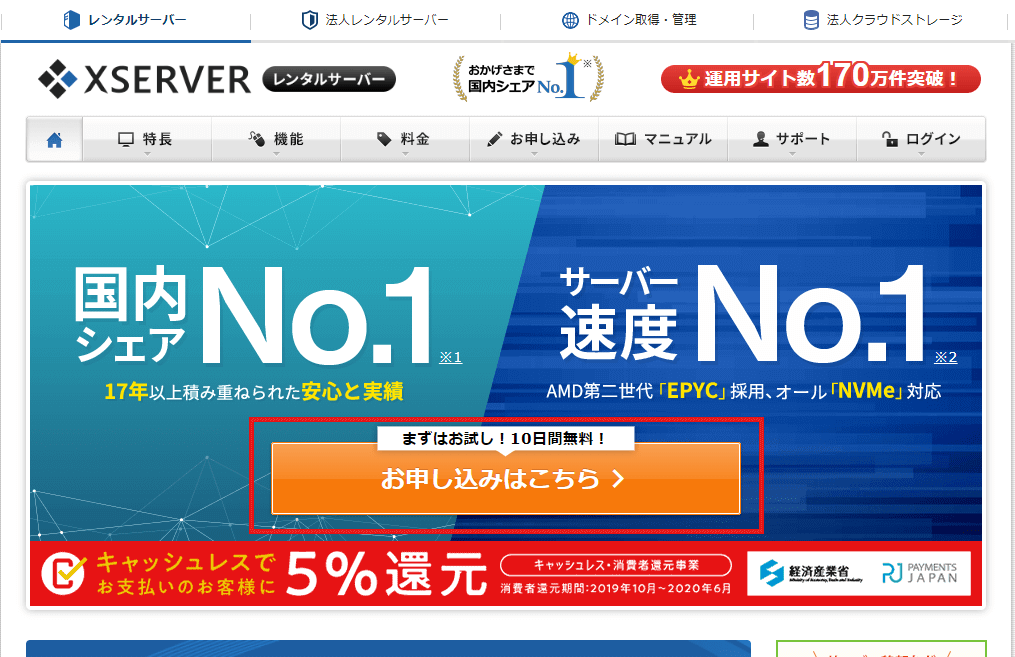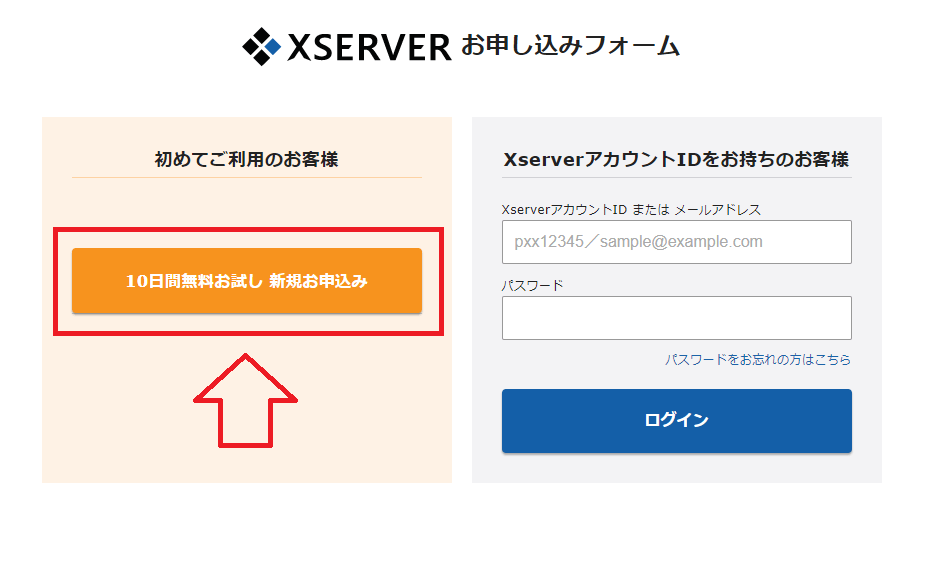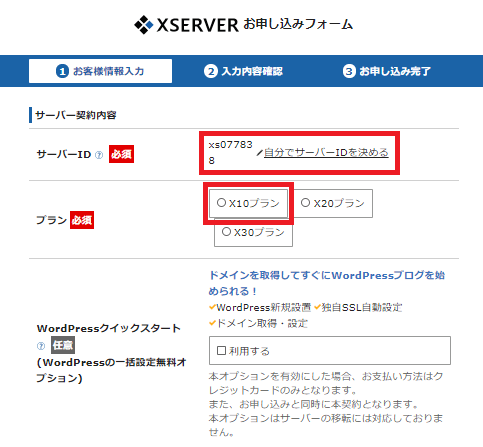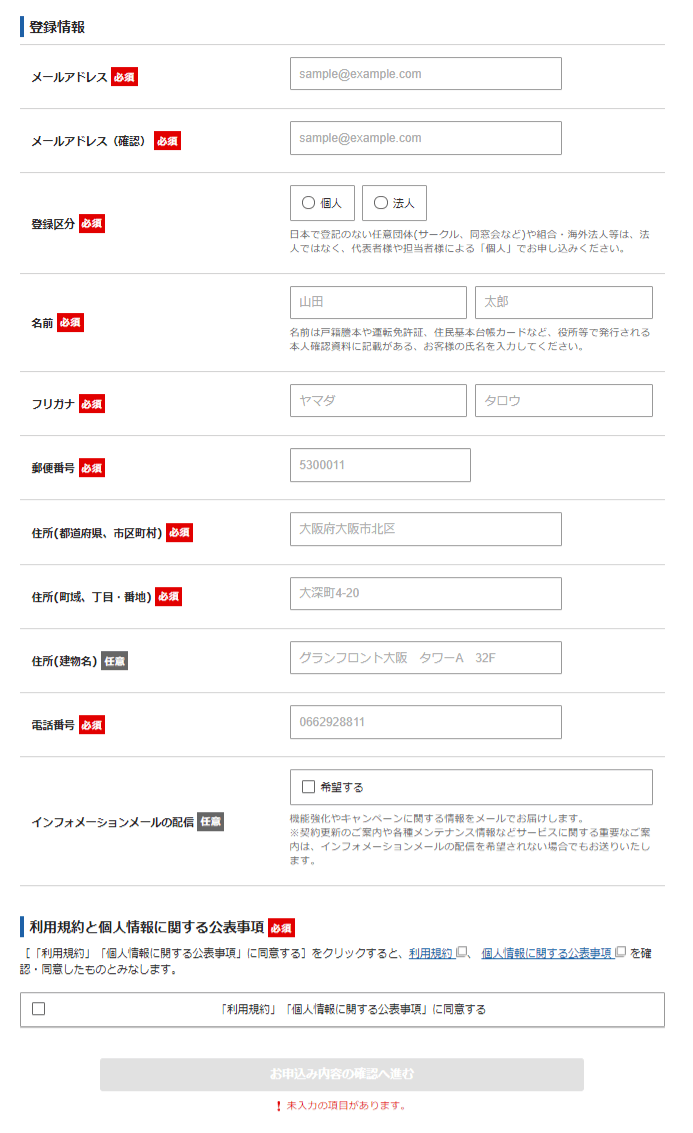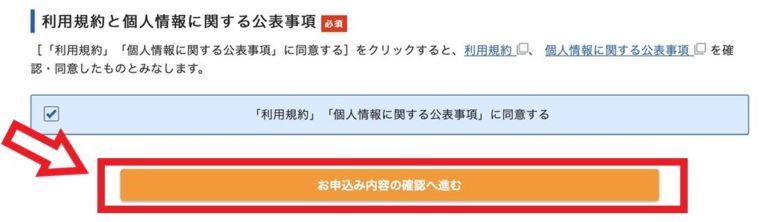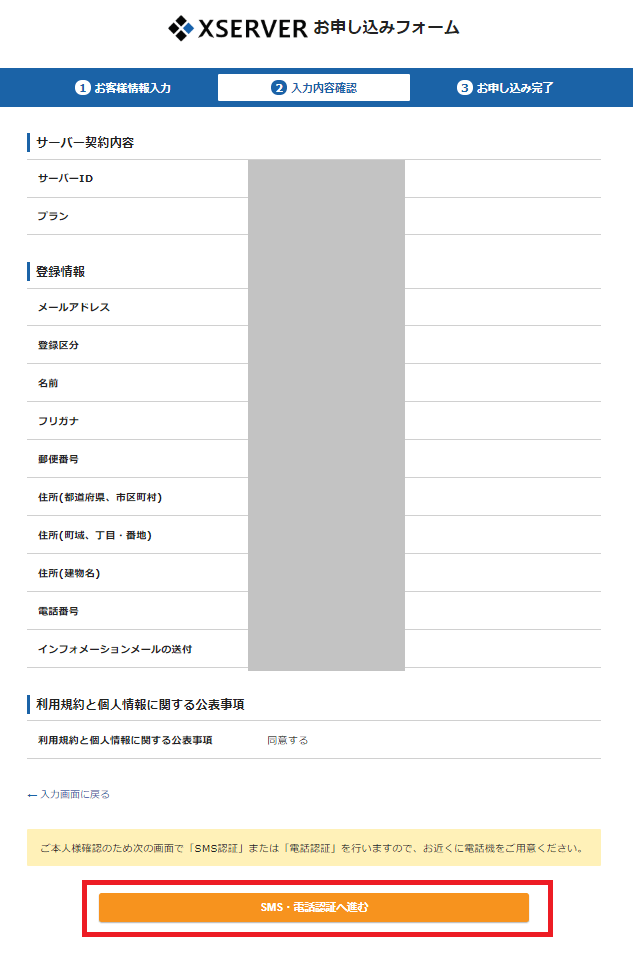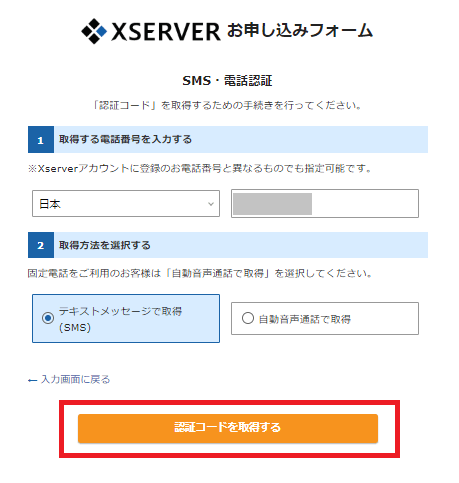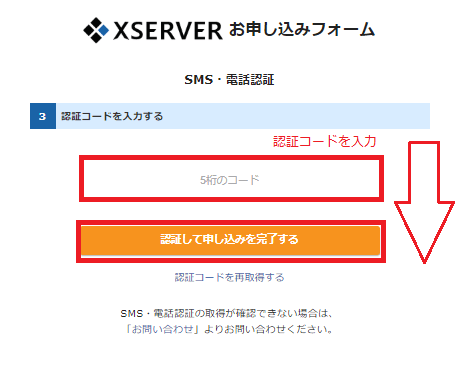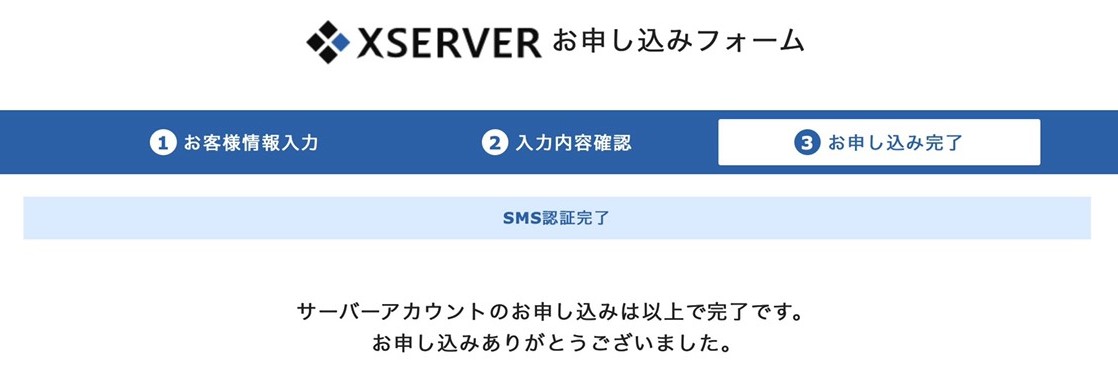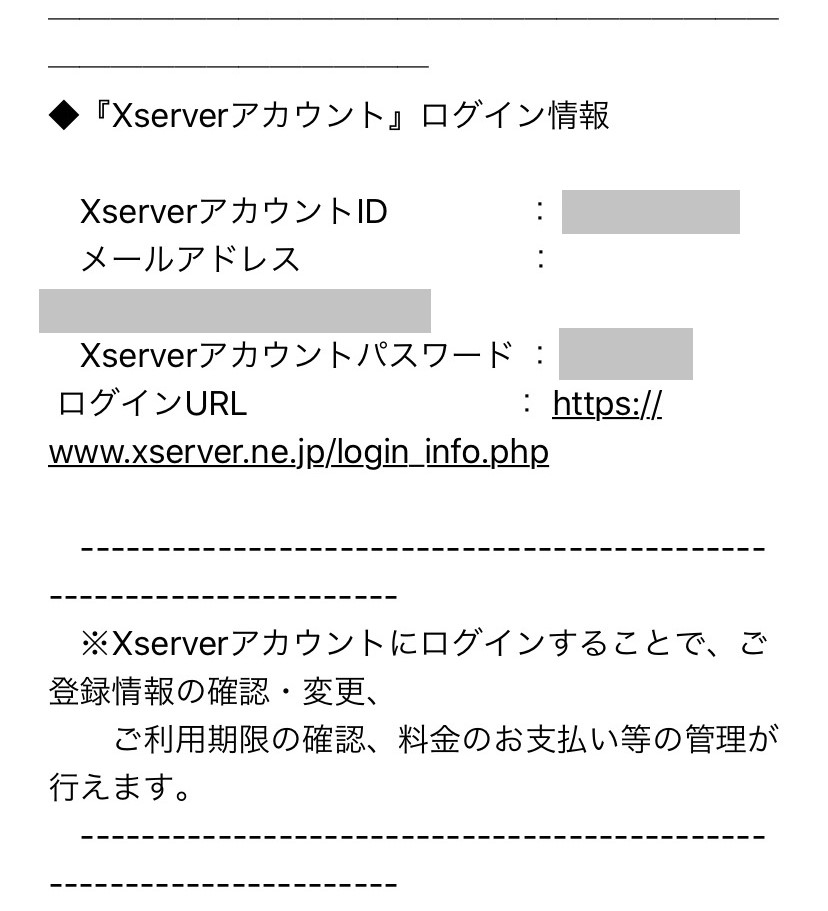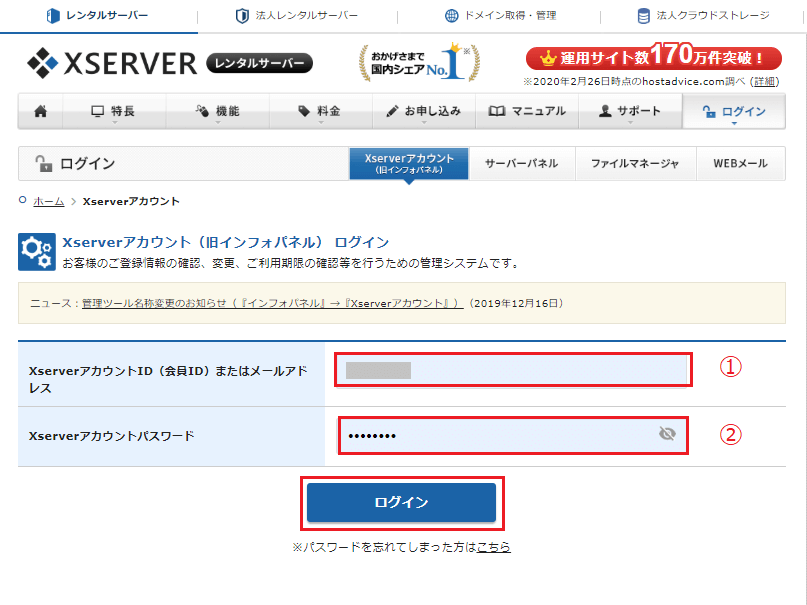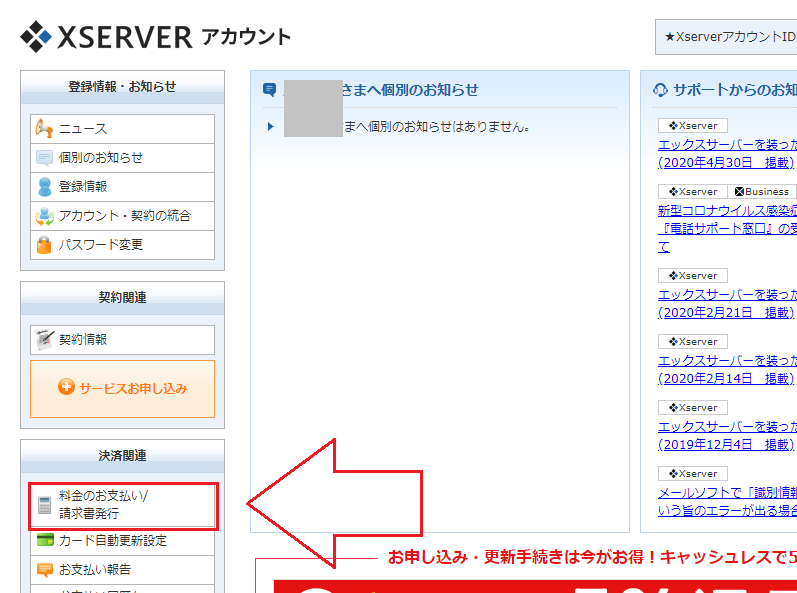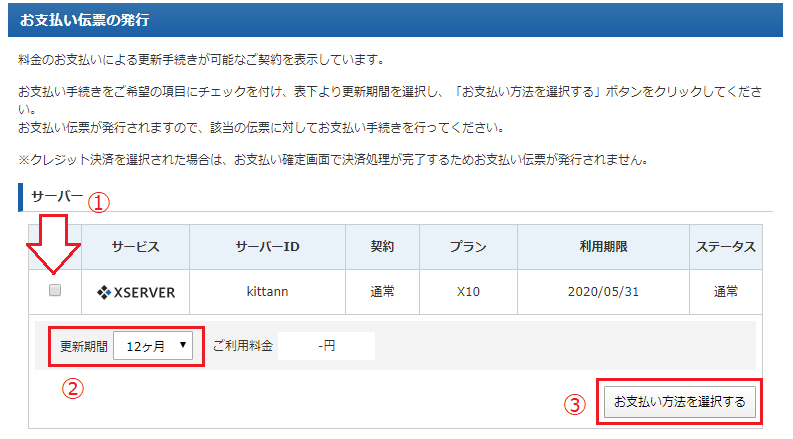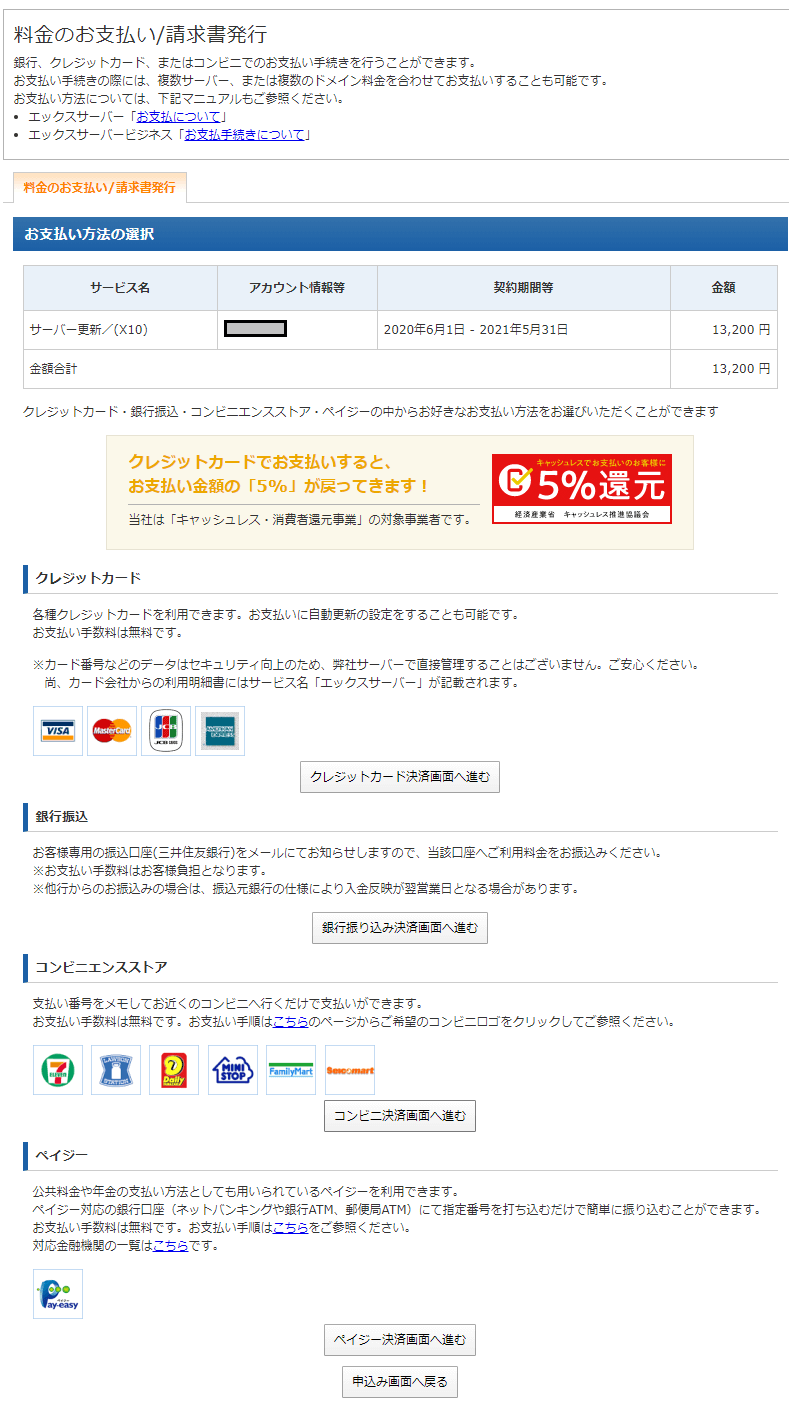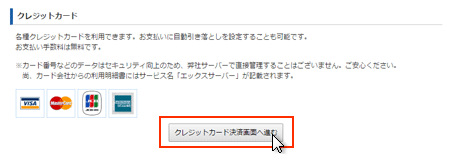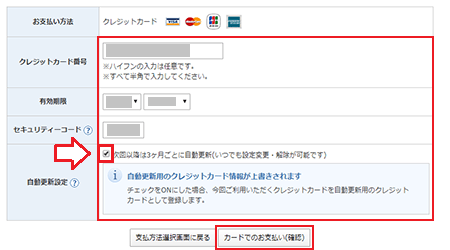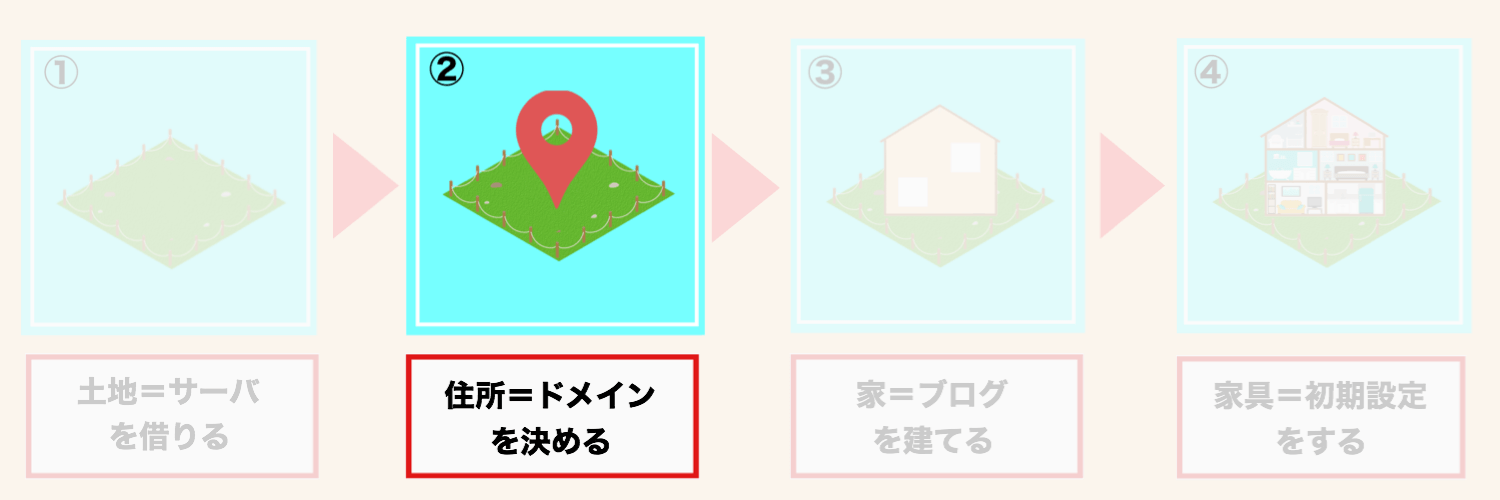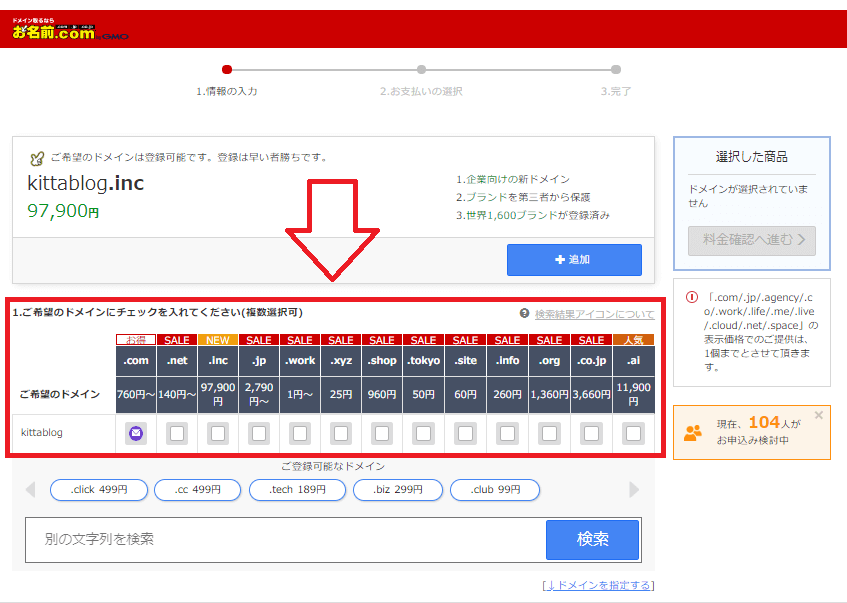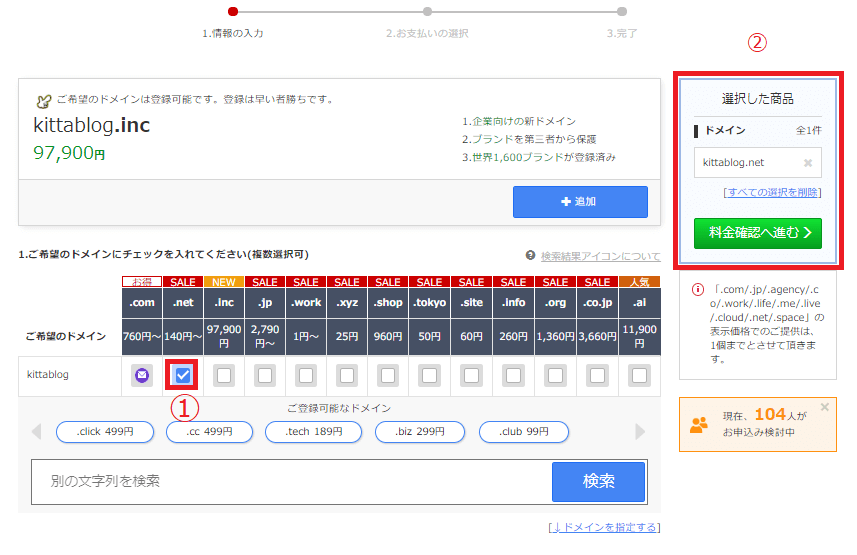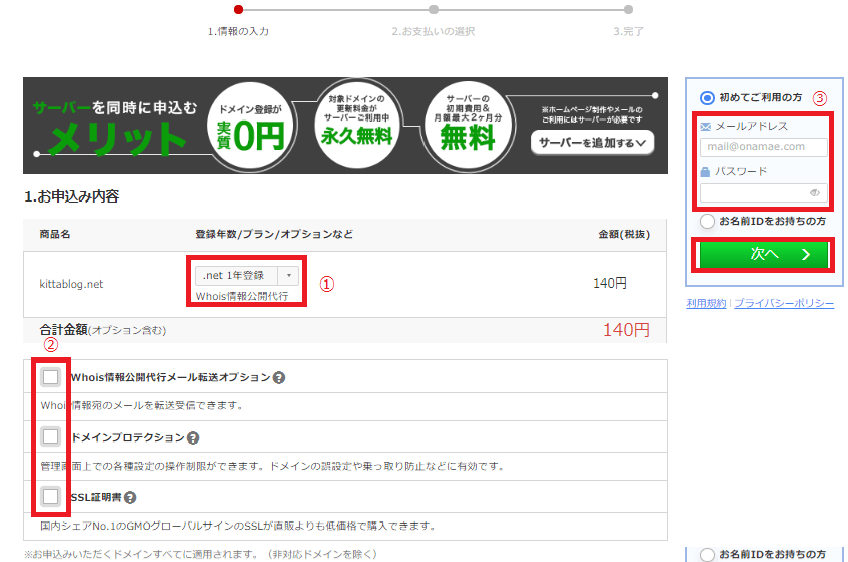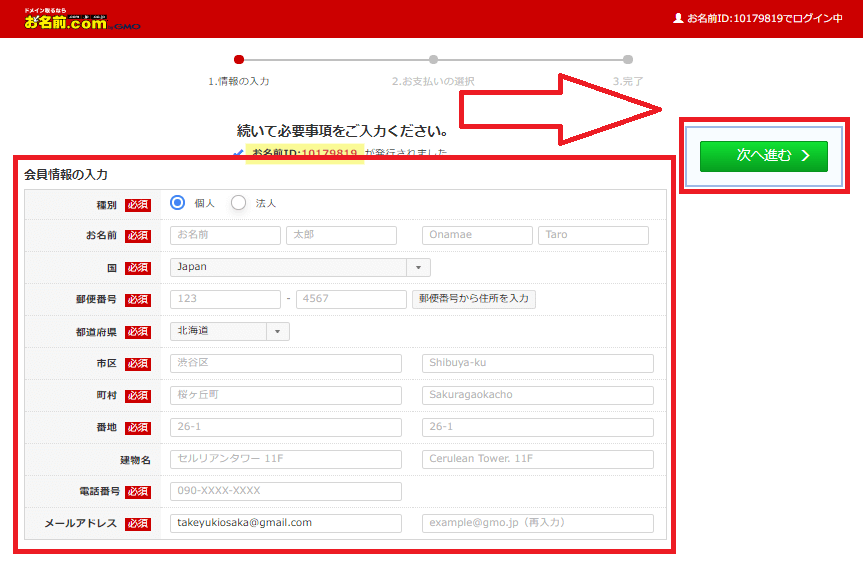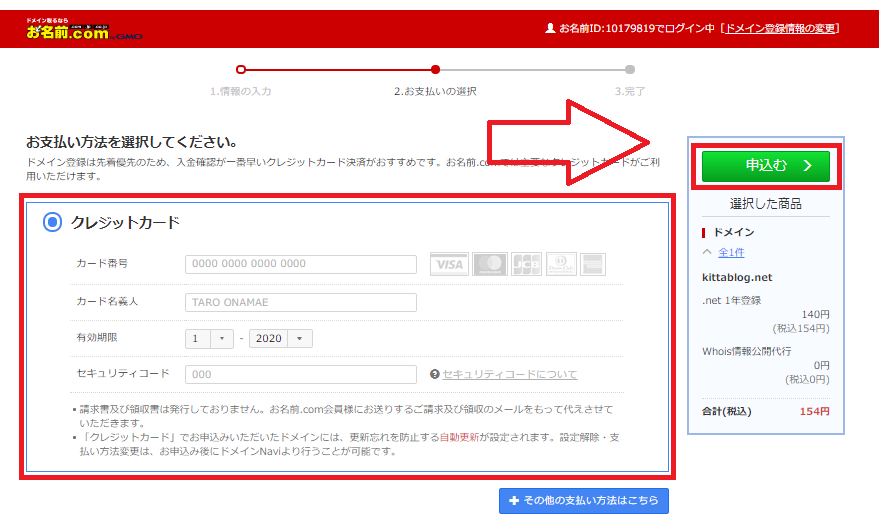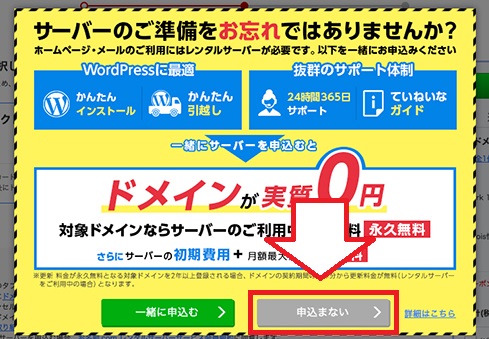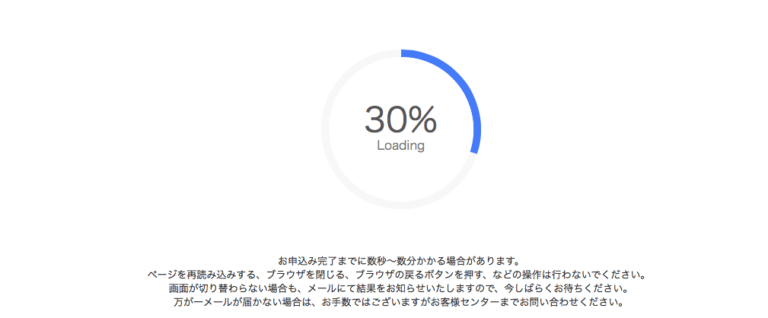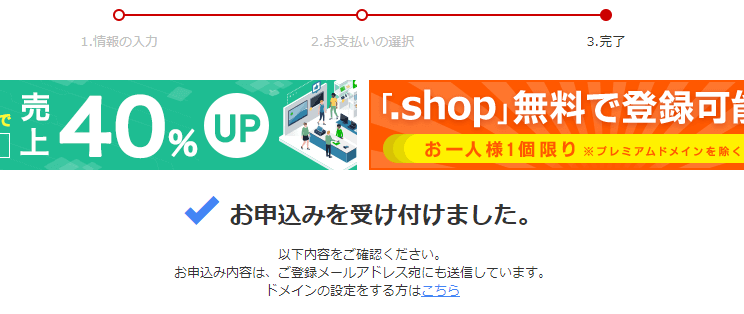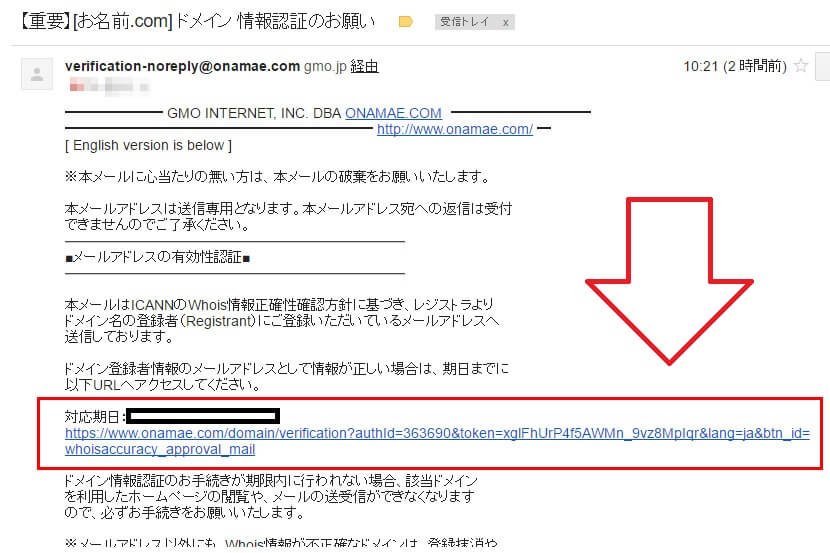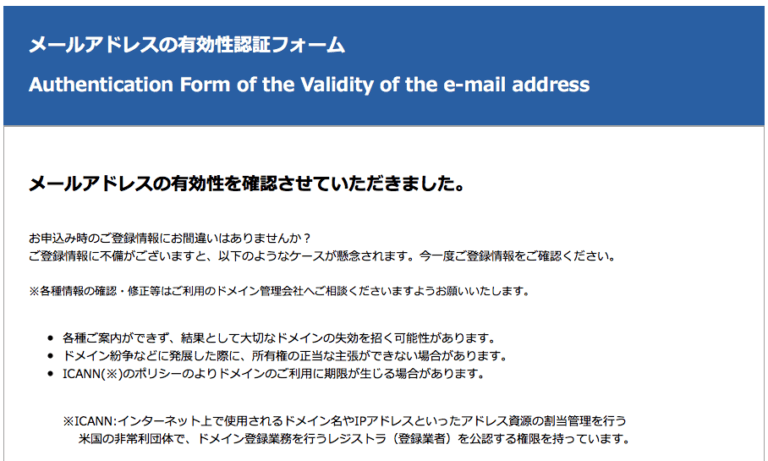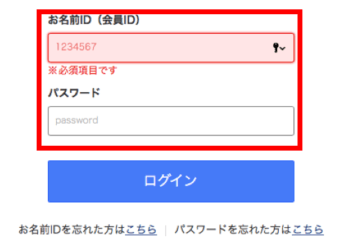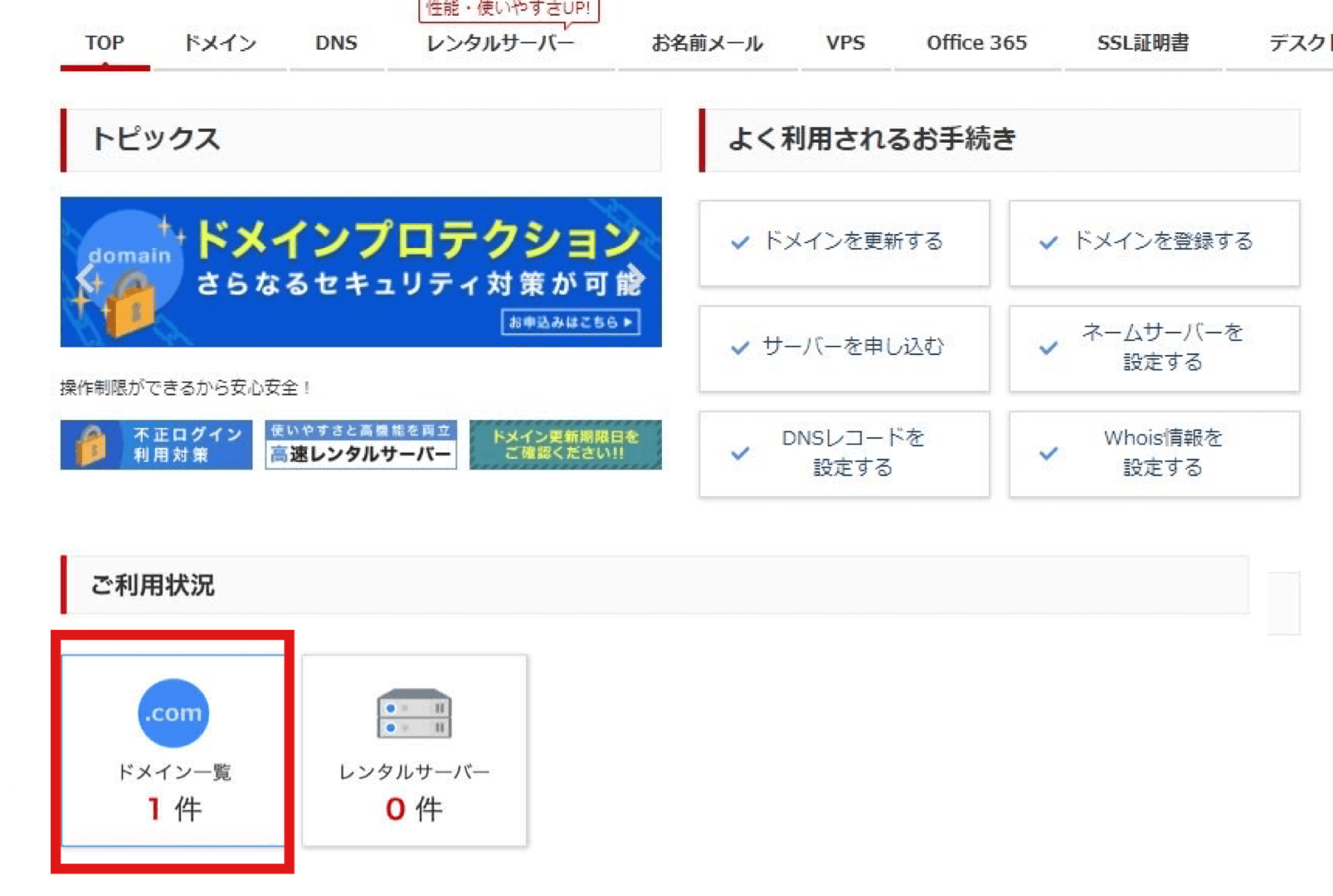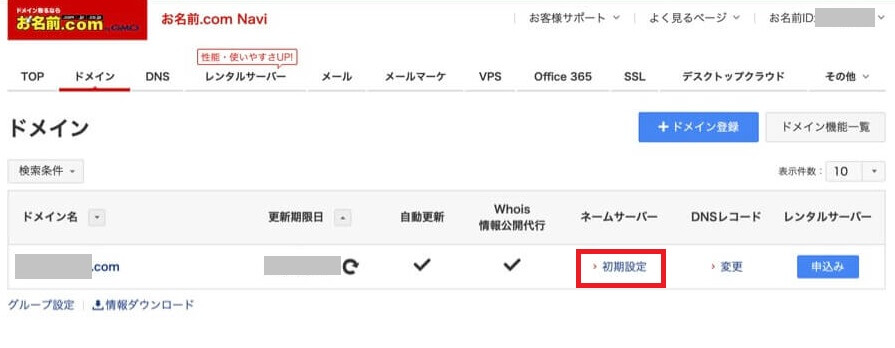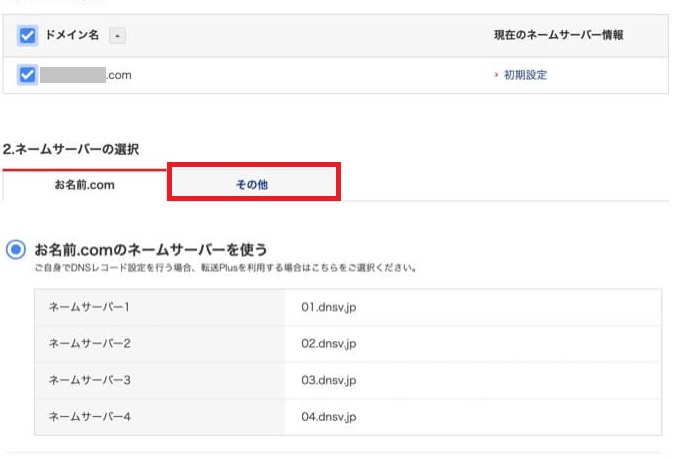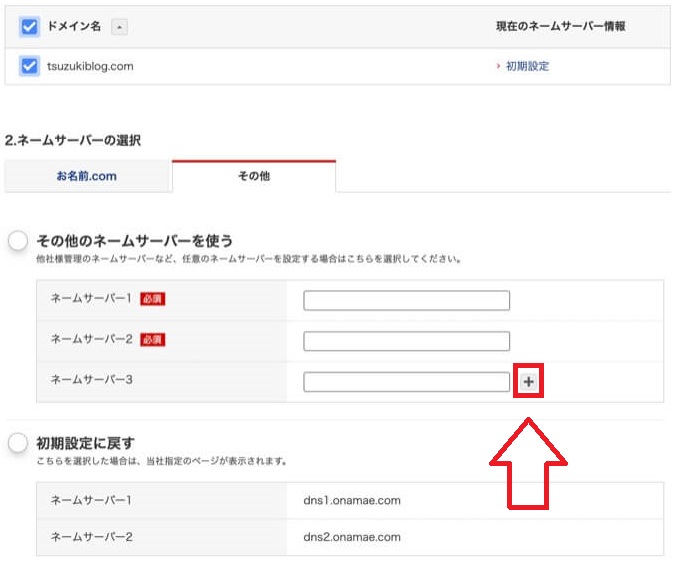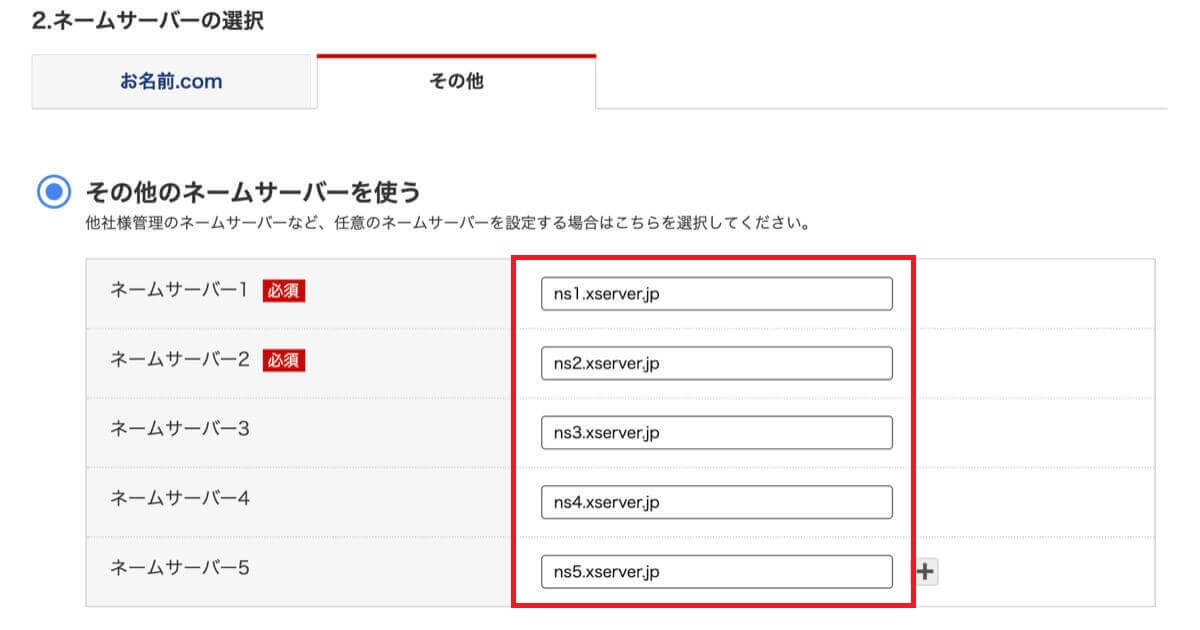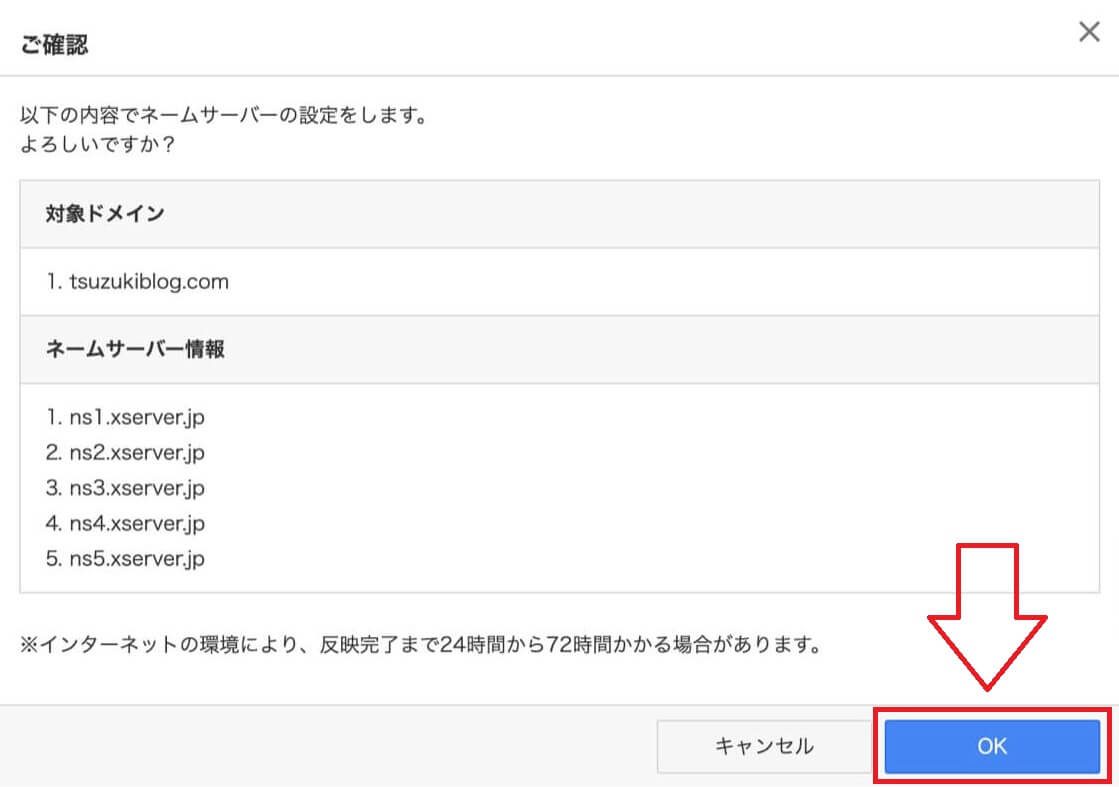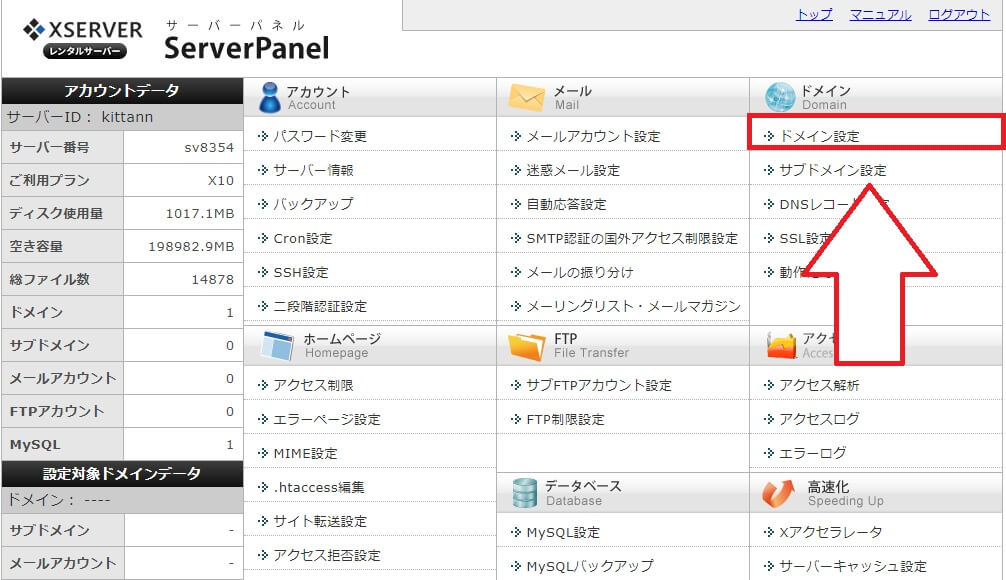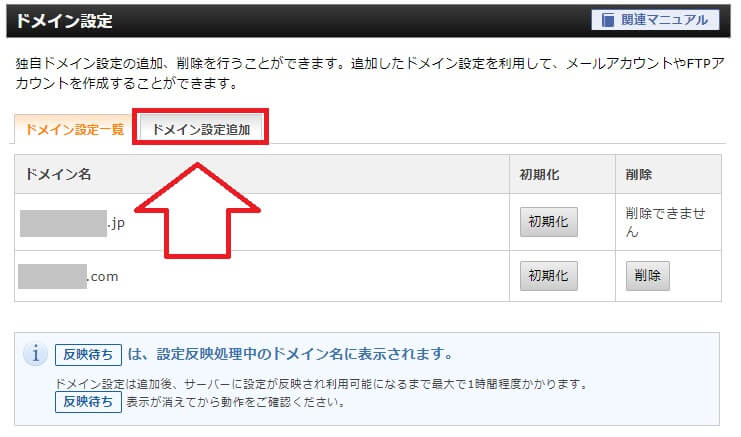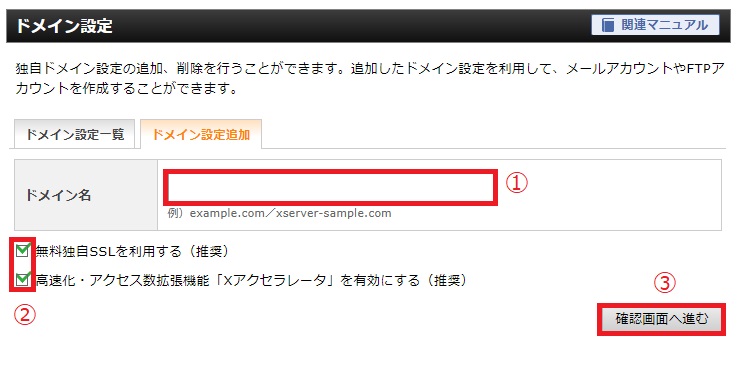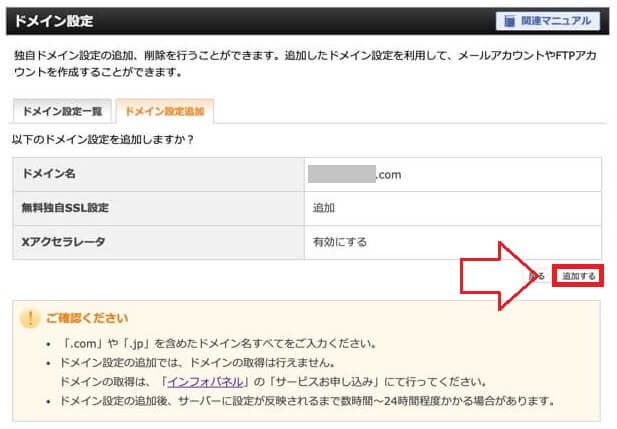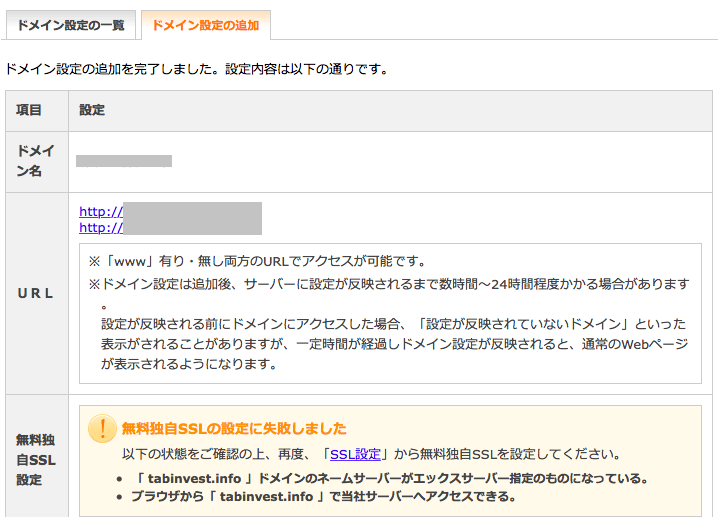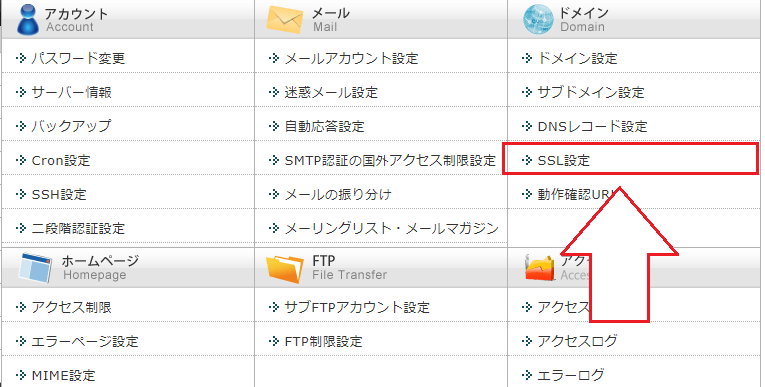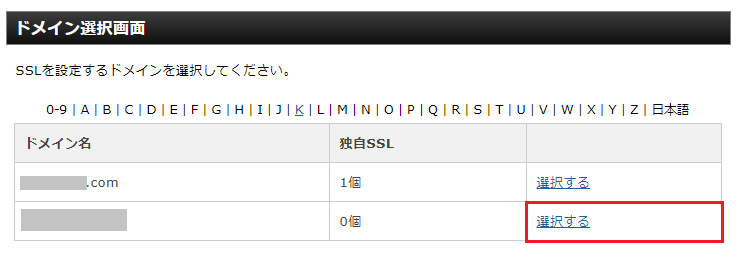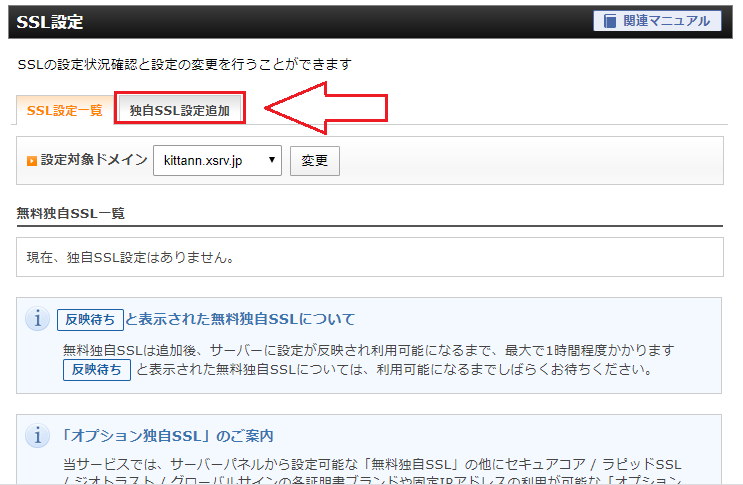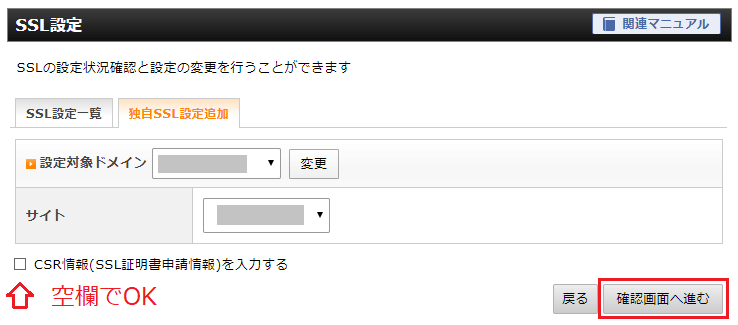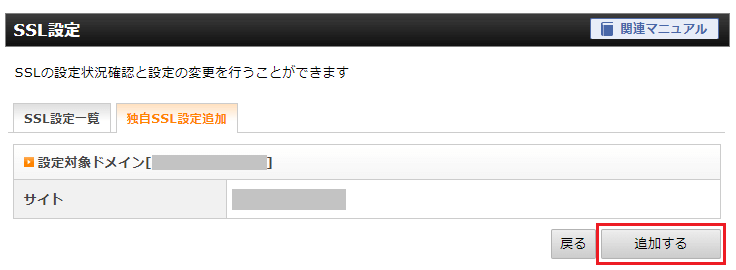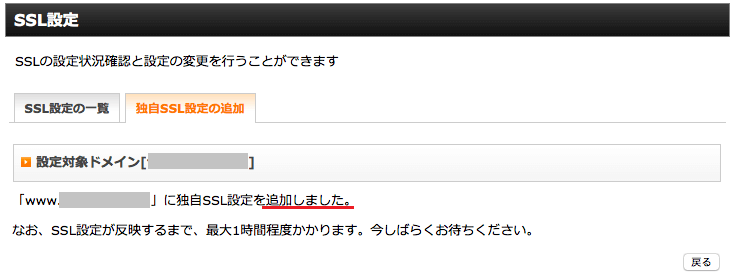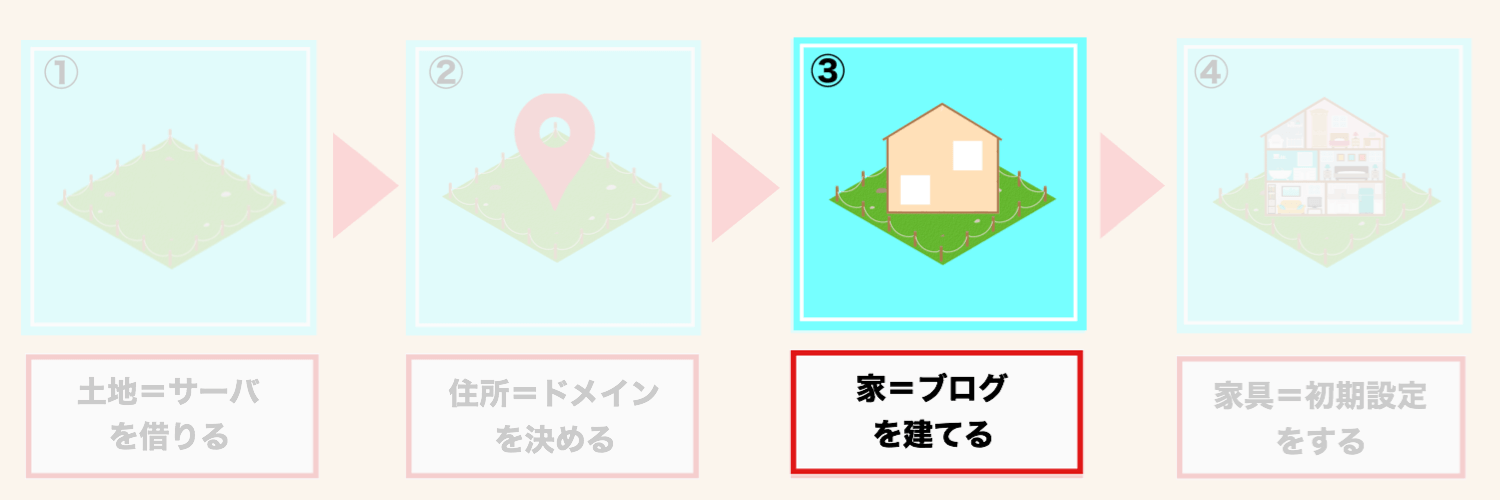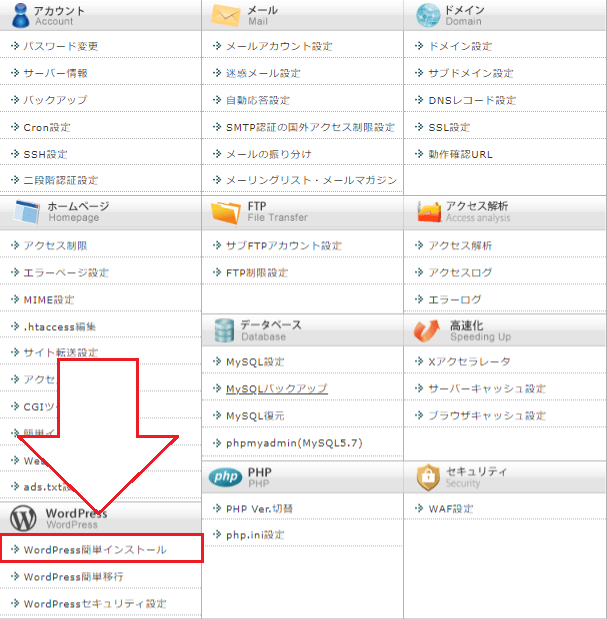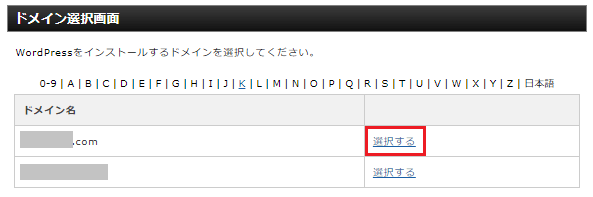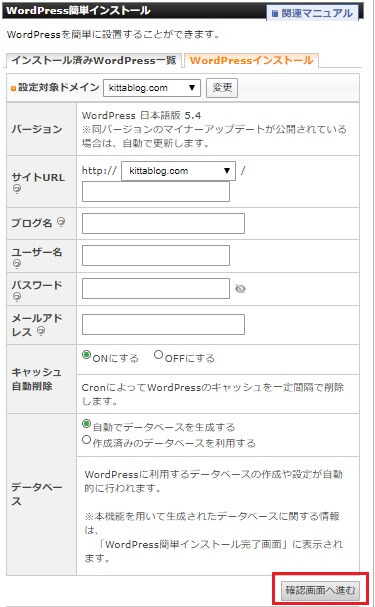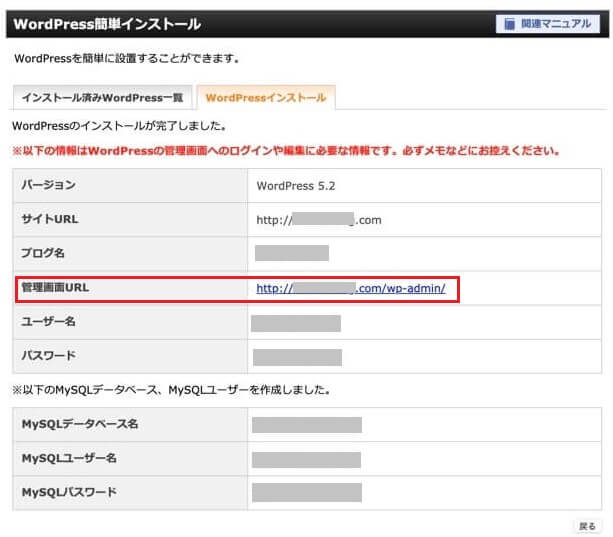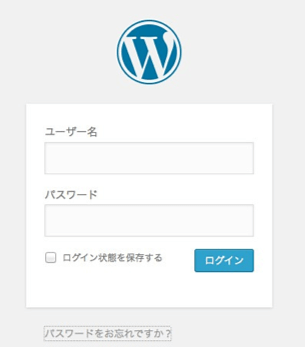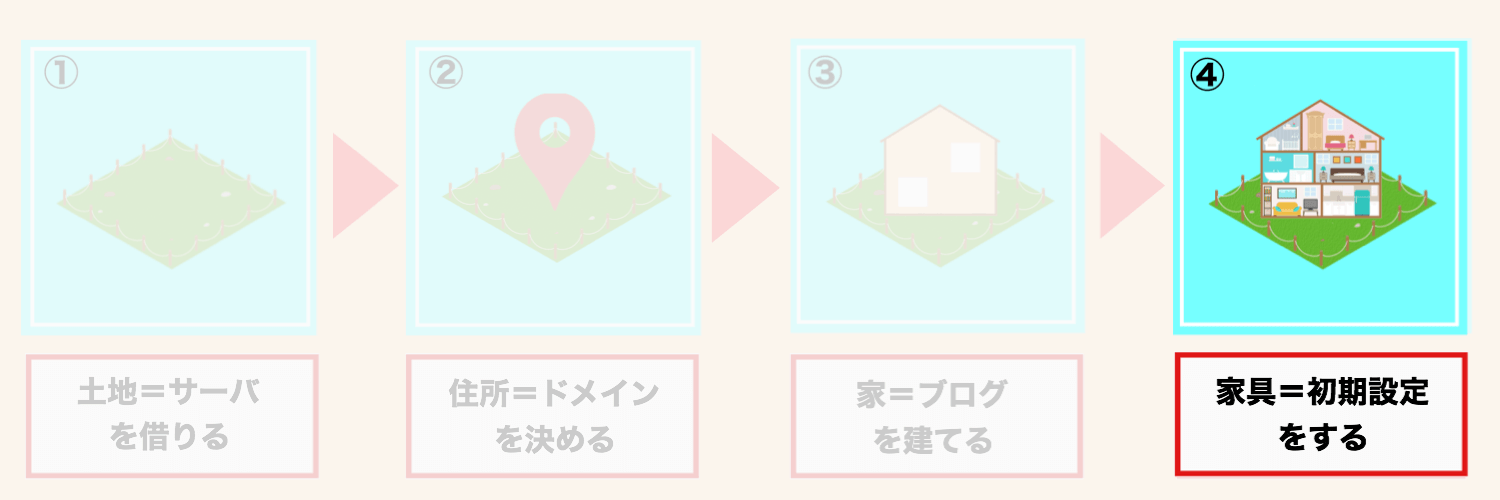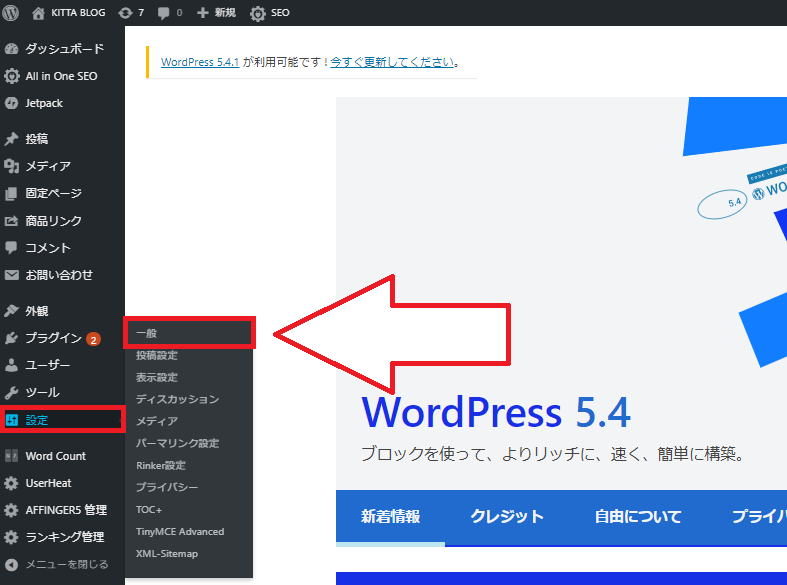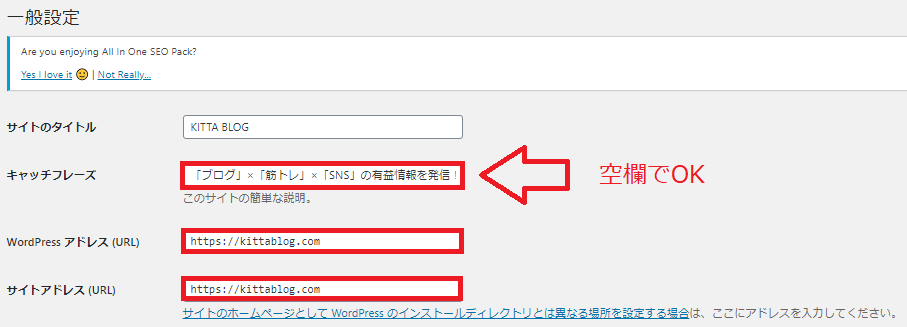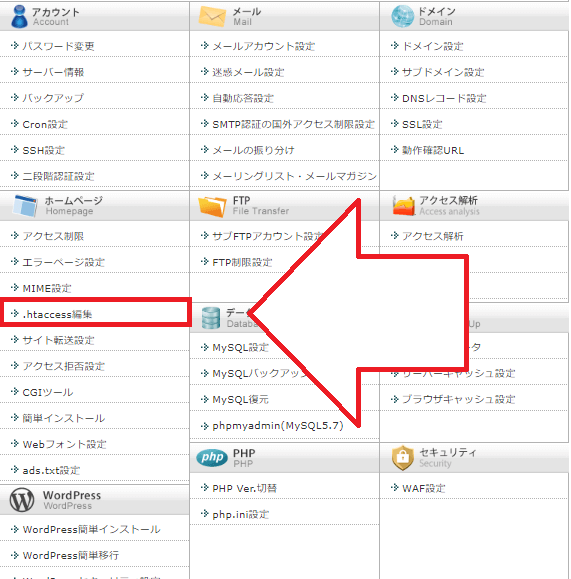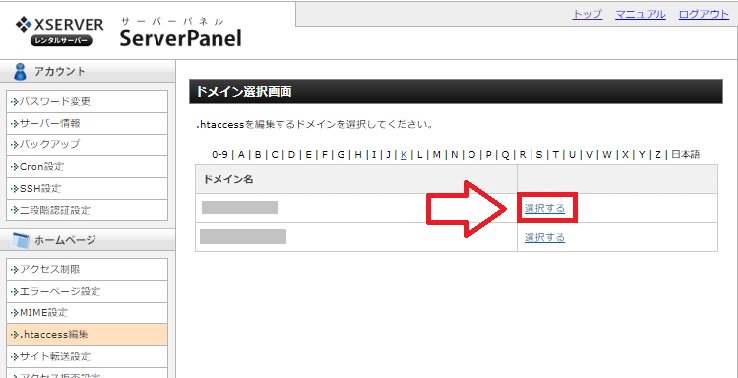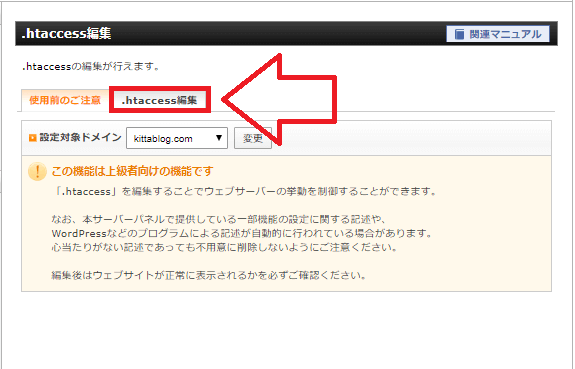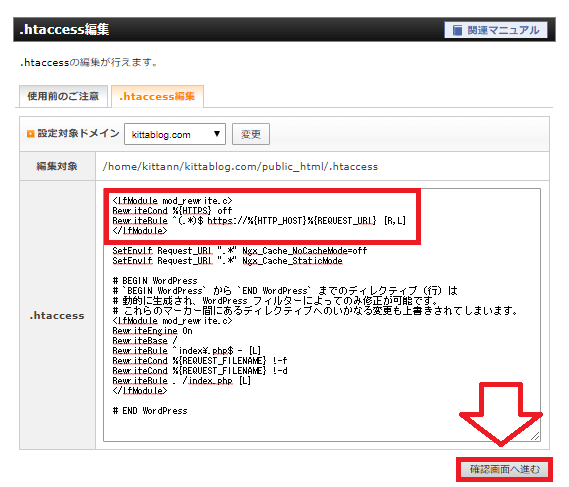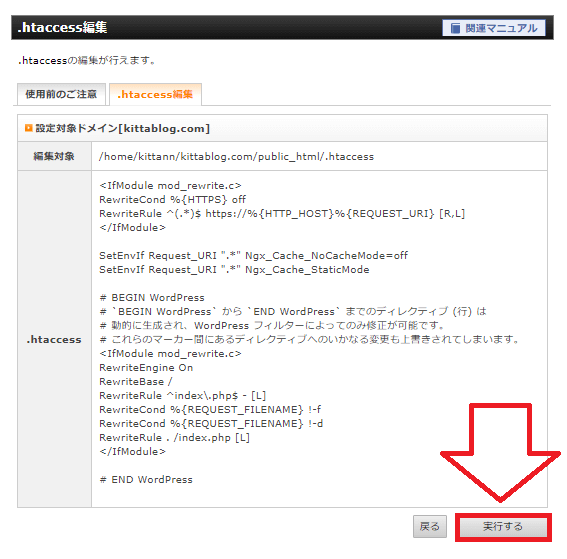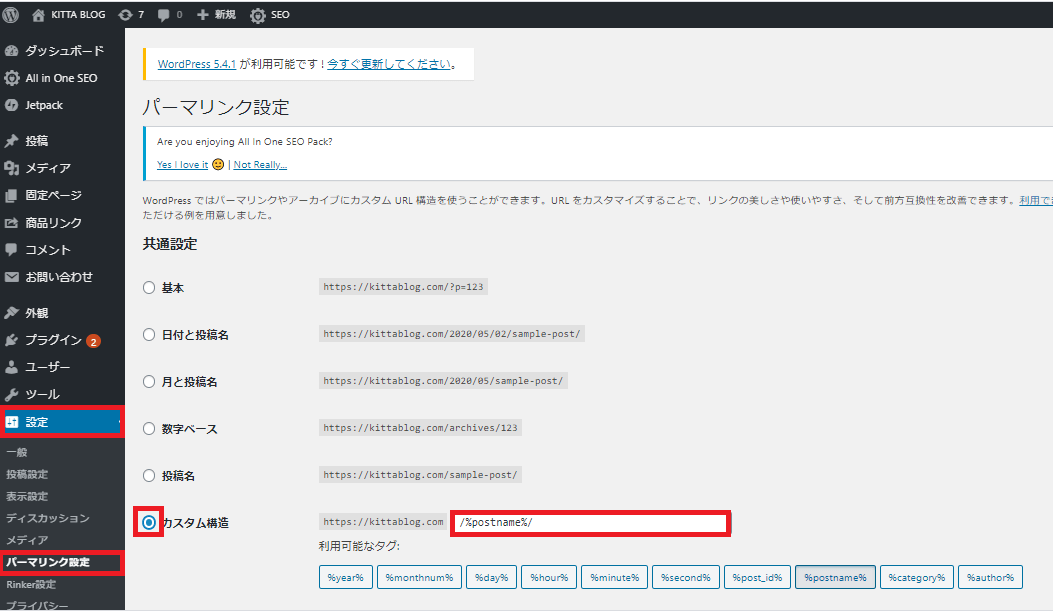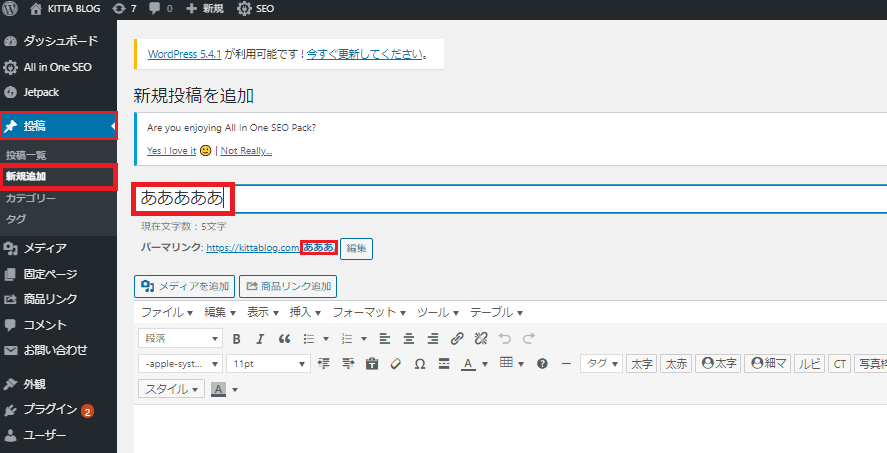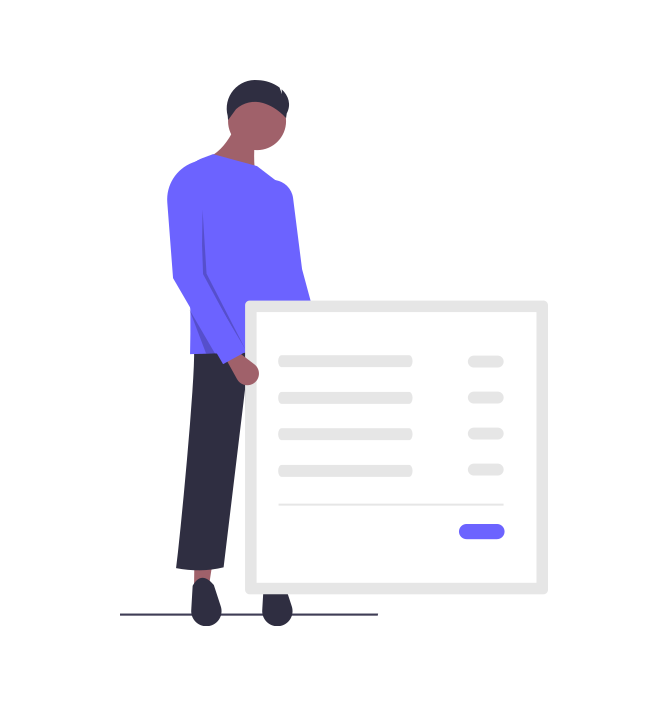そんなお悩みを解決します。
本記事の内容
- ワードプレスブログを開設する前に
- 画像70枚でワードプレスブログの作り方を解説
- ワードプレスブログの初期設定
この記事を書いている僕自身も
「ワードプレス?なんじゃそれ?食べれんの?」
そんな状態からはじめて、このブログを開設しました。

この記事では、難しい用語や長ったらしい説明をすべて省いて、本当に必要なことだけ書いています。
最後まで見ることで、ブログを開設したことのない完全初心者の人でも、簡単に開設することができますよ!
ワードプレスブログを開設する前に【難しいことないです】
ワードプレスブログを開設する前に全体像をイメージしておきましょう。
- ブログ開設にかかる金額
- ブログは家を建設するイメージ
決して難しいことはありません。
順に見ていきましょう。
ワードプレスブログ開設にかかる金額
ブログ開設にかかるお金は約7360円です(個人差あり)
費用の内訳
6600円:サーバー代(初期費用+毎月の利用料金)
760円:ドメイン代
上記の金額は、この記事でご紹介している
- サーバー:「エックスサーバーx10プラン(3ヵ月契約)」
- ドメイン:「お名前ドットコム(.com使用)」
を契約した場合にかかる費用です。
- 4ヶ月目以降は、毎月1100円のサーバー代がかかります。
- ドメインは一年毎に更新費1280円かかります。

ワードプレスブログは「家の建築」
ブログの開設は「家の建築」によく例えられます。
- 土地を借りる=サーバーを借りる
- 住所を取得する=ドメインを取得する
- 家をつくる=ブログをつくる
- 家具を整える=初期設定をする
上記のイメージですね。
実際にPCを動かしながら進めていってください。
土地を借りる=サーバーを借りる【難しいことないワードプレスブログ開設①】
まずは家をつくるための土地(サーバー)を用意しましょう。
サーバーは「エックスサーバー」がオススメです。
理由は、ブロガーのほとんどが利用していて、料金、機能面ともに素晴らしいからです。
多くのブロガーが利用している=多くの情報があるということ。
もしエラーがでたり、わからないことがあったらネット検索ですぐ調べられるのは嬉しいですね。
エックスサーバ―に申し込み
エックスサーバーにアクセスしましょう。
アクセスすると以下の画面がでるので、「まずはお試し!10日間無料!お申込みはこちら」をクリック。
左の「10日間無料お試し 新規お申込み」をクリック。
クリックすると以下の画面にでます。
契約内容
- サーバーID:自動生成されているのでそのままで(ブログに一切関係なし)
- プラン:「x10プラン」を選択。トップブロガーもほぼこのプラン(後で変更可能)
- WordPressクイックスタート:ドメインは「お名前.com」を使うのでスルー。
下の登録情報も入力しましょう。
全て入力し、「「利用規約」「個人情報に関する公表事項」に同意する」の左にチェック入れると、
下の「お申込み内容の確認へ進む」が押せるようになります。
すると以下の確認画面になるので、内容に間違いが無かったら「SMS・電話認証へ進む」クリックします。
認証画面になるので、SMSか電話か選んで「認証コード取得」をクリック。
SMSか電話で取得したコードを入力して「認証して申し込みを完了する」をクリック。
申し込みが完了すると以下の画面がでます。
すると、さきほど登録したメールアドレスあてに以下のタイトルのメールがきます。
【Xserver】■重要■サーバーアカウ
ここに書かれている『Xserverアカウント』ログイン情報はこの後必要になるので、メモするなどして控えておきましょう。
エックスサーバーの支払い
この時点で仮登録しただけなので、このまま放置するとリセットされてしまいます。
忘れないうちに支払いまで済ませてしまいましょう。
まずXserverアカウント(旧インフォパネル)のログインページにアクセスします。
すると以下の画面に飛びます。
先ほどのメールに書かれてあった
- XserverアカウントID(会員ID)またはメールアドレス
- Xserverアカウントパスワード
を入力して「ログイン」をクリック。
するとエックスサーバーアカウントのトップページが表示されるので、「料金のお支払い/請求書発行」をクリック。
表示された画面の少し下に「お支払い伝票の発行」の”サーバー”があります。
- チェックを入れましょう。
- 更新期間は3カ月でOK(期間が長くなるほど安くなる。)
- 「お支払方法を選択する」をクリック。
すると以下の画面がでるので、
- クレジットカード ←オススメ
- 銀行振込
- コンビニエンスストア
- ペイジー
上記の中から決済方法を選びます。
クレジットカード決済だと契約終了後も自動更新してくれるのでオススメです。
お支払い内容を確認し、「クレジットカード決済画面に進む」をクリック
以下の画面になるので、クレジットカード情報を入力しましょう。
- 「クレジットカード番号」「有効期限」「セキュリティーコード」をご入力。
- 「自動更新設定」のチェックボックスにチェック。
- 「カードでのお支払い(確認)」をクリック。

住所を取得する=ドメインを取得する【難しいことないワードプレスブログ開設②】
続いてドメインを取得します。
手順は下記です。
- ドメインの申し込み
- サーバーとドメインを紐づける
- 独自SSL化設定
では、順に見ていきましょう。
ドメインの取得
ドメインとはサイトのURLのことで、このサイトでいう「kittablog.com」にあたります。
ドメインは「お名前.com![]() 」でOKです。(大半のブロガーはこれ)
」でOKです。(大半のブロガーはこれ)
すると下記の画面になるので
- あなたが作りたい「URL」を入力しましょう。
- とりあえず「.com」のままにして検索
ここではドメイン=「kittablog」にして、説明しますね。
検索すると以下の画面がでます。
「.com」のボックスにメールのアイコンがあったら「すでに使用済みのドメイン」ですので、
文字列を変えるか、違うドメインに変更しましょう。
「.com」以外には「.net」「.jp」「.org」がよく使われています。
※「.work」などは更新するとき高額になるので注意が必要です。
- ドメインを選択してチェックを入れる。ここでは「.net」
- 「料金確認へ進む」をクリック。
クリックすると以下の画面にでます。
- 「1年登録に設定」
- 全部選ばないでください。
- 「メールアドレス」と「パスワード」を入力して「次へ」をクリック
この画面にでるので、必須になっている「会員情報の入力」をして、「次へ進む」をクリック。
「クレジットカード」情報を入力して「次へ進む」をクリック
こんな画面がでてきますが、「申し込まない」を押しましょう。(すでにエックスサーバーもう仕込みましたから(笑))
1分ほど待ちましょう。
以下の画面がでたらドメインの申し込みが完了です。
申し込みが完了すると、1分から30分ほどでお名前ドットコムから5通メールがきます。
その中から以下のメールを開きましょう。
【重要】【お名前.com】ドメイン情報認証のお願い
メールを開いたら下記の画面がでるので「赤で囲われたURL」をクリック。
このような画面がでたら認証完了です。
サーバーとドメインを紐づける
さあ、続いては契約した「サーバー」」と「ドメイン」を紐づけていきます。
手順は下記の二つのみ
- お名前ドットコムでサーバーの設定
- エックスサーバーでドメインの設定
では解説していきます。
お名前ドットコムでサーバーの設定
まずは「ドメインnavi」へアクセスしログインします。
お名前IDとパスワードを入力してログイン。
お名前IDは、お名前.comの契約後に届いた以下の件名のメールに記載されています。
「[お名前.com]会員情報変更 完了通知」
ログインしたら「TOPページ」から「ドメイン一覧」をクリックします。
すると「ドメイン一覧」がでるので、ネームサーバー下の「初期設定」をクリック。
「1.ドメインの選択」のドメインにチェックが入っていることを確認して、
「2.ネームサーバーの選択」でその他をクリック。
すると以下の画面になるので「その他のネームサーバーを使う」の「ネームサーバー3」の右にある+ボタンを押して「ネームサーバー5」まで増やしましょう。
ネームサーバーを5まで増やしたら、下記を入力しましょう。
- ns1.xserver.jp
- ns2.xserver.jp
- ns3.xserver.jp
- ns4.xserver.jp
- ns5.xserver.jp
(※これは 【Xserver】■重要■サーバーアカウント設定完了のお知らせ というメールに記載されている内容です。)
入力できたら「確認」をクリックすると以下の画面がでるので、ミスがないか確認して「OK」をクリックして完了です。
これでお名前ドットコムでの設定は完了です。

エックスサーバーでドメインの設定
次はエックスサーバーでドメインの設定をしていきましょう。
「サーバーパネル」にアクセスし、ログインします。
ログインすると下記の画面が表示されるので、右上の「ドメイン設定」をクリック。
下画面にでるので右の「ドメイン設定追加」をクリック。
すると以下の画面になるので
- お名前ドットコムで取得したドメインを入力
- 「無料独自SLLを利用する(推奨)」と「高速化・アクセス数拡張機能(Xアクセラレータ)を有効にする(推奨)」をチェック
- 「確認画面へ進む」をクリック
すると以下の画面になるので、「追加する」をクリック。
これでエックスサーバーのドメイン設定は完了です。
ただ、注意点があります。
- 先ほど行ったお名前.comの設定が反映されていないと、「確認画面へ進む」をクリックしてもエラーが出る場合があります。→反映まで待ちましょう。
- ドメイン設定が完了しても、上記のようにSLL化に失敗することがあります→下記で説明します。
独自SSL化の設定
SSL化は簡単にいうと「サイトのセキュリティ対策」ですね。
設定しなかったら後々超めんどうになるので、今すぐやりましょう。(一瞬で終わります)
再びサーバーパネルに戻り、右の「SSL設定」をクリック。
SSL化したいドメインの「選択する」をクリック。
すると下の画面になるので「独自SSL設定追加」をクリック。
「確認画面ヘ進む」をクリック。
「追加する」をクリック。
下の画面がでると独自SSL化は完了です。
赤文字で「すでに独自SSLが設定されています。」と表示された場合は、すでに完了されているので心配ありません。
家を建てる=ワードプレスのインストール【難しいことないワードプレスブログ開設③】
まず、「サーバーパネル」にアクセスします。
トップページの下に「WordPress簡単インストール」をクリック。
取得したドメインを選択。
「WordPressインストール」をクリックすると、下の画面になります。
- サイトURL:そのままでOK
- ブログ名:好きな名前を(後で変更できます)
- ユーザ名:ログイン時のユーザ名(覚えやすい名前にしよう)
- パスワード:ログイン時のパスワード(覚えやすいものにしよう)
- メールアドレス:お知らせメールが来ます
- キャッシュ自動削除:「ON」のままでOK
- データベース:「自動でデータベースを生成する」のままでOK
入力が完了したら、右下の「確認画面へ進む」をクリックし、
次の画面にいって、右下の「インストール」をクリックします。
すると以下の画面が表示されます。
「ユーザー名」と「パスワード」はログインに必要な情報ですので、メモやスクショして大切に保管しておきましょう。
赤で囲まれている管理画面URLからアクセスします。
アクセスするとワードプレスログイン画面になります。
このとき
無効なURLです。
プログラム設定の反映待ちである可能性があります。しばらく時間をおいて再度アクセスをお試しください。
上記が表示される場合があります。
ただ心配は不要です。
サーバーとドメインの紐づけに時間がかかっているので、1時間~半日後待てばOK。
さきほどメモした「ユーザー名」と「パスワード」を入力して完了です。

家具を整える=初期設定をする【難しいことないワードプレスブログ開設④】
あとは、最低限の初期設定をして、家の内装を整えましょう。
最低限の初期設定は下記です。
- URLを「http」から「https」に変更する
- httpsへのリダイレクト設定
- パーマリンクを設定する
順に見ていきましょう。
URLを「http」から「https」に変更する
管理画面の左下の「設定」→「一般」をクリックします。
すると以下の画面になります。
- キャッチフレーズ:空欄でOK!
- WordPressアドレス(URL):「http」を「https」に変更する!
- サイトアドレス(URL):「http」を「https」に変更する!
変更したら、一番下の「変更を保存」をクリック。
httpsへのリダイレクト設定
もし「http」で検索されても、「https」のURLにアクセスできるようにする設定です。
当ブログのURLは「https://kittablog.com/」ですが、リダイレクト設定をしているので、「http://kittablog.com/」でもアクセスできます。
たった「s」の違いですが、設定していなかったらアクセスされません。
設定していきましょう。
サーバーパネルにログインします。
以下の画面の「.htaccess編集」をクリック。
ドメイン選択画面になるので、設定したいドメインの「選択する」をクリック。
すると以下の画面になるので、「.htaccess編集」をクリック。
赤で囲まれている文字列を追加し、「確認画面へ進む」をクリック。
追加で入力する文字列は以下をコピペして貼り付けましょう。
<IfModule mod_rewrite.c>
RewriteCond %{HTTPS} off
RewriteRule ^(.*)$ https://%{HTTP_HOST}%{REQUEST_URI} [R,L]
</IfModule>
必ず全てコピーできているか確認しましょう。文字列に不備があるとサイトにアクセスできない恐れがあります。
万が一のため、コピペする前に元の文字列をメモ帳などに保存しておきましょう。
以下の画面になるので、確認して右下の「実行する」を押しましょう。
最後に「http://自分のドメイン」で検索できることを確認して完了です。

パーマリンクを設定する
パーマリンクとは「URLの末尾部分」のことで、
この記事だと「https://kittablog.com/wordpress-blog-difficult」ですね。
ただパーマリンクが設定されてないと「「https://kittablog.com/6%4%9%2%0%3%」みたいになってしまいます。
- 「設定」→「パーマリンク設定」で上記の画面が表示されます。
- カスタム構造にチェックをいれて、右の赤に囲まれた空欄に「/%postname%」を入力(コピペでOK)
- 画面下にある「変更を保存」をクリック。
パーマリンクがちゃんと設定されているかチェックしましょう。
「投稿」→「新規追加」で以下の画面になります。
新規投稿の下のタイトルを入力すると、パーマリンクにも同じ言葉がでてくるので、横の「編集」をクリック。
すると、パーマリンクだけ変更できます
これでパーマリンクの確認はOKです。
その他の初期設定
その他にもやるべき初期設定があります。
- テーマ(デザインテンプレート)の設定
- プラグインをインストール
- グーグルアナリティクスを導入する
- サーチコンソールを導入する
- ASPに登録
上記に関してはこれから記事を書いていきます。
テーマの設定
テーマはブログの「デザインテンプレート」みたいな感じで、見た目を整えておしゃれなサイトをつくるのに必要です。
詳しくは下の記事で解説しています↓
プラグインをインストール
ワードプレスをスマホに例えると、プラグインはアプリのようなもので「機能を拡張する」役割があります。
下記の記事で初心者が導入すべきプラグインを紹介しています。
-

-
【2020年最新】ワードプレス初心者が導入すべきプラグイン5つとオススメ3つ
そんな疑問にお答えします。 本記事の内容 プラグインの目的 導入にあたっての注意点 初心者が導入すべき必須プラグイン5つ 導入すると便利なプラグイン3つ これまで導入必須と ...
グーグルアナリティクスを導入する
ブログを伸ばすには「分析」が必須です。
グーグルが提供している分析ツール「グーグルアナリティクス」を導入しましょう。
導入方法は下記の記事で解説しています↓
-
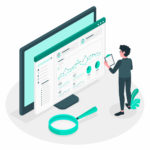
-
【2020年最新】グーグルアナリティクスをワードプレスに導入する方法
そんなお悩みにお答えします。 本記事の内容 グーグルアナリティクスってなに? グーグルアナリティクス設定方法 グーグルアナリティクスの簡単な見方 この記事を読むことで、簡単にグーグルアナリティクスを導 ...
続きを見る
グーグルサーチコンソールを導入する
「サーチコンソール」を導入することで、新着記事をいち早く検索結果に表示させるようにしたり、どの検索キーワードから流入があるか調べることができます。
-

-
【2020年最新】グーグルサーチコンソールの導入方法をわかりやすく解説。
そんな疑問にお答えします。 本記事の内容 グーグルサーチコンソールってなに? グーグルサーチコンソールの導入方法 グーグルサーチコンソールの使い方 この記事の手順通りにすすめることで、ワードプレスにグ ...
ASPに登録
アフィリエイトで収益を上げるには「ASP」に登録する必要があります。
下記の記事では、審査なし無料で登録できるASP4つを紹介しています。
-

-
【初心者向け】審査なしで登録できるASP4社を紹介!サイトなしでOK!
そんな疑問にお答えします。 本記事の内容 ASPってなに? 初心者がASPに登録するのは最低限でOK 審査の必要のないASP4つ この記事で紹介するASPは審査なしで即登録できるので、ブログを始めたば ...
まとめ:難しいこと徹底的に削った「ワードプレスでブログの始め方」
さて、あなたはブロガーとして偉大な第一歩を歩み始めました。
始めは結果でずに辛いときもあると思いますが、あきらめずに続けると必ず勉強になりますし、成果もでるはずです。
これからの検討を祈ります。頑張ってください!