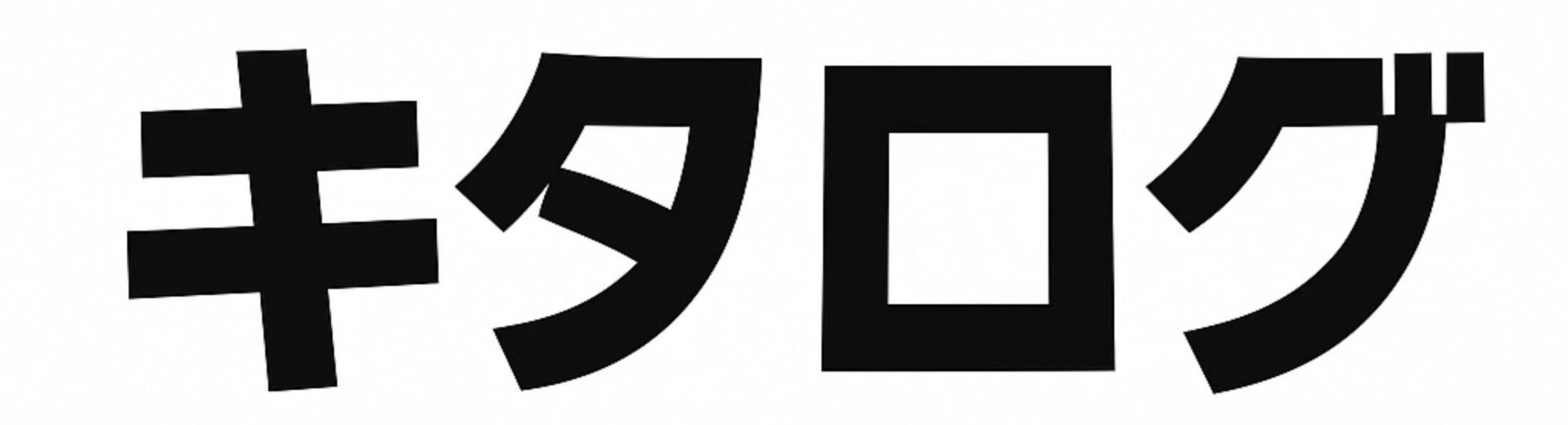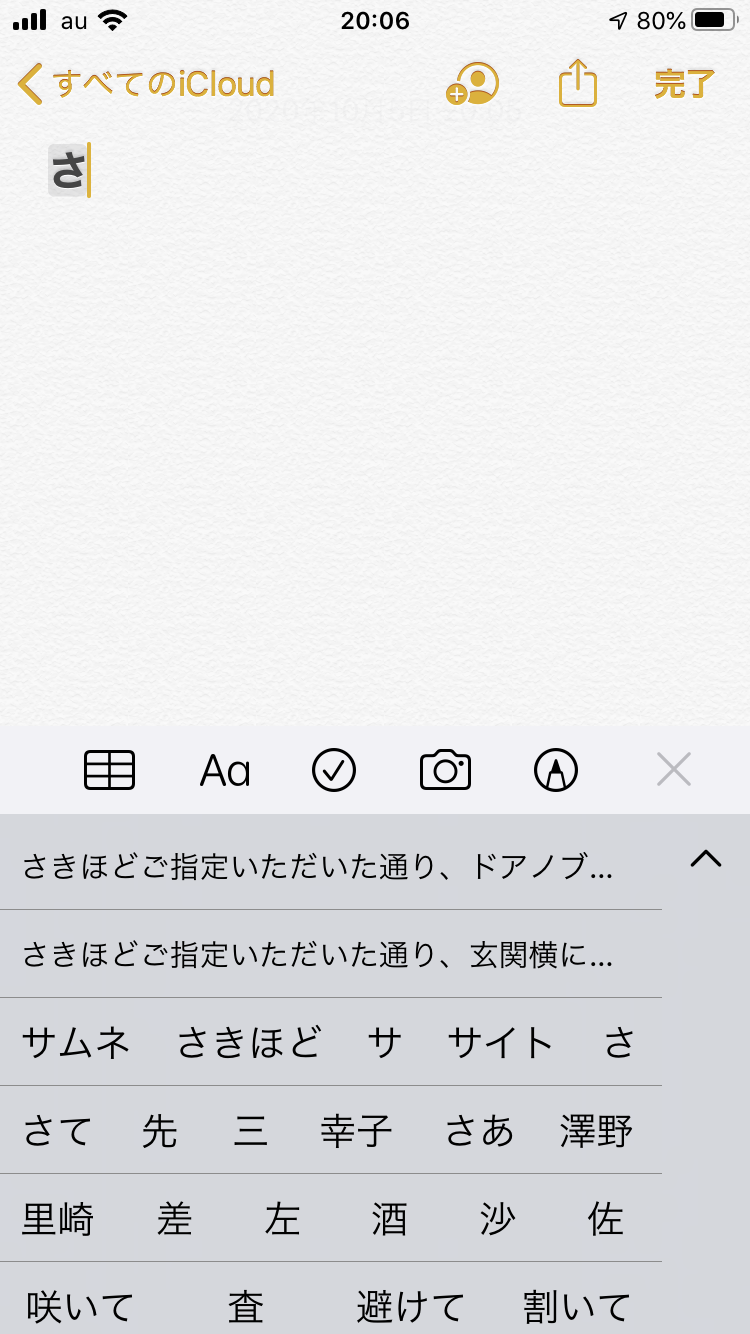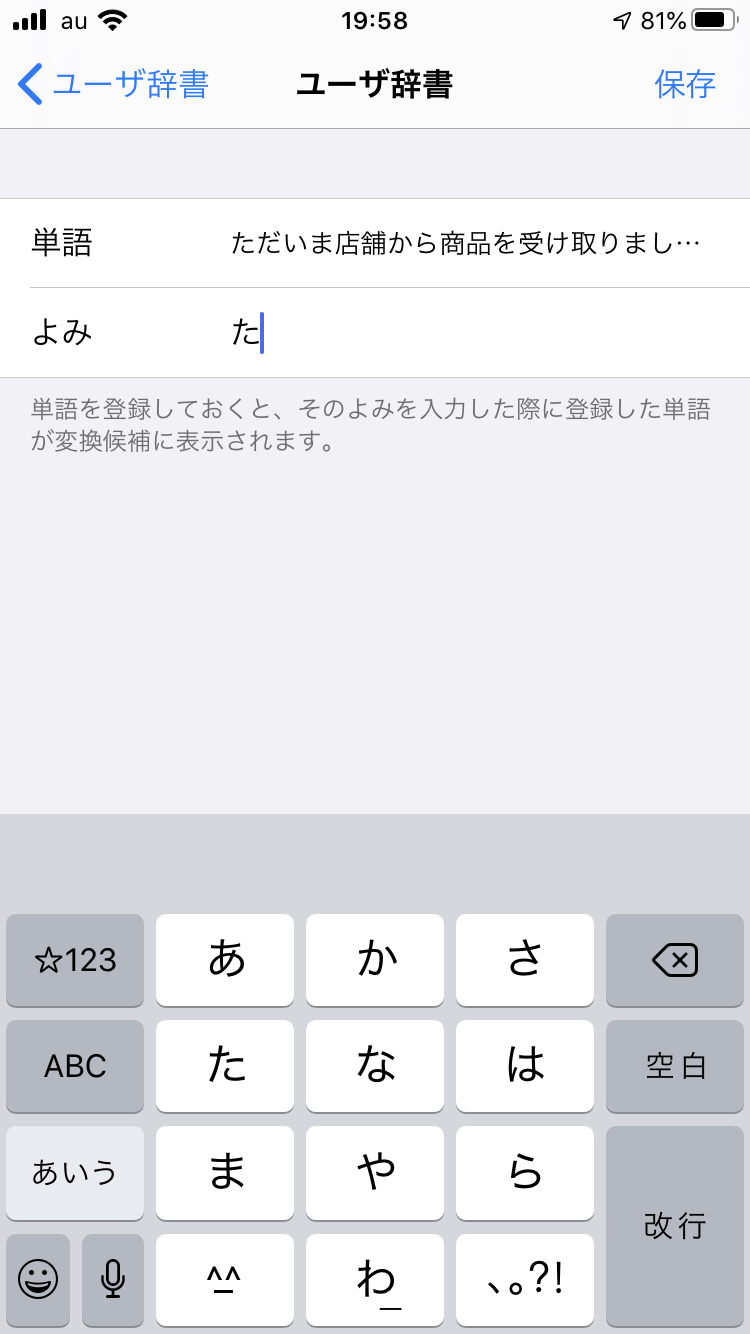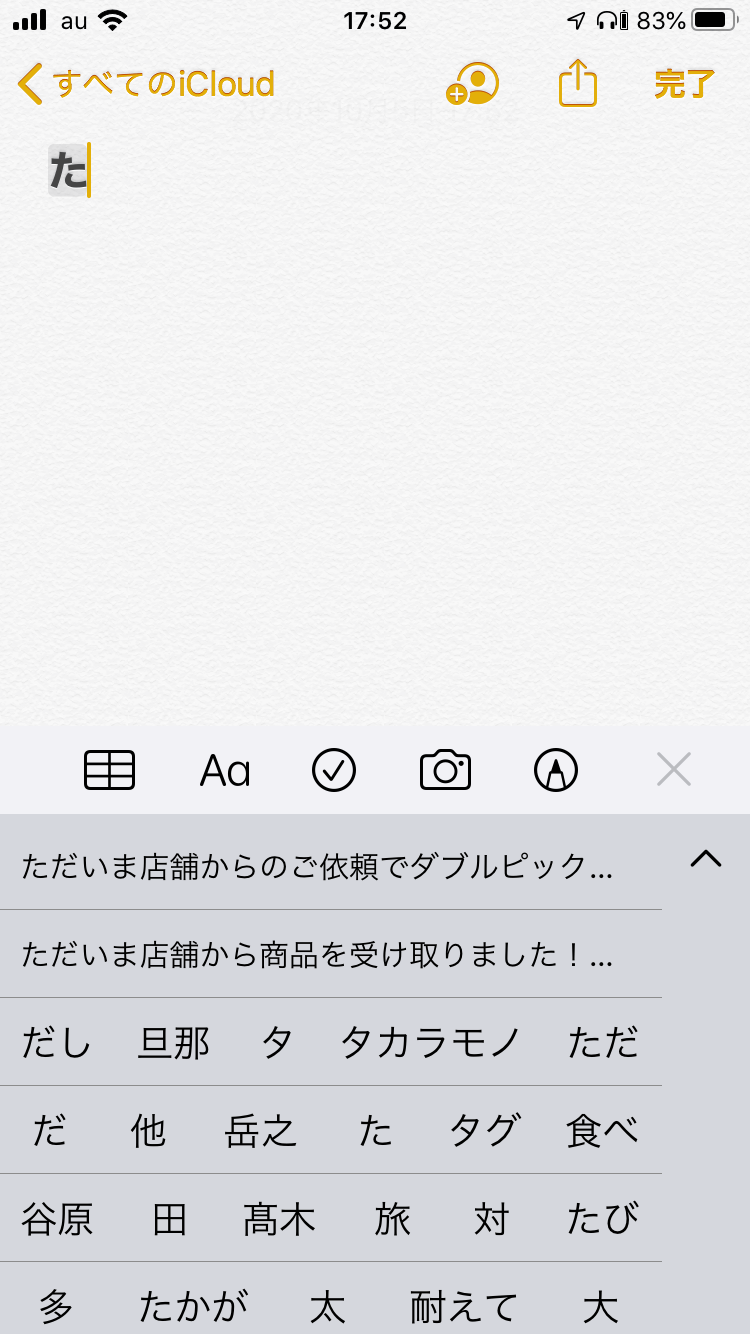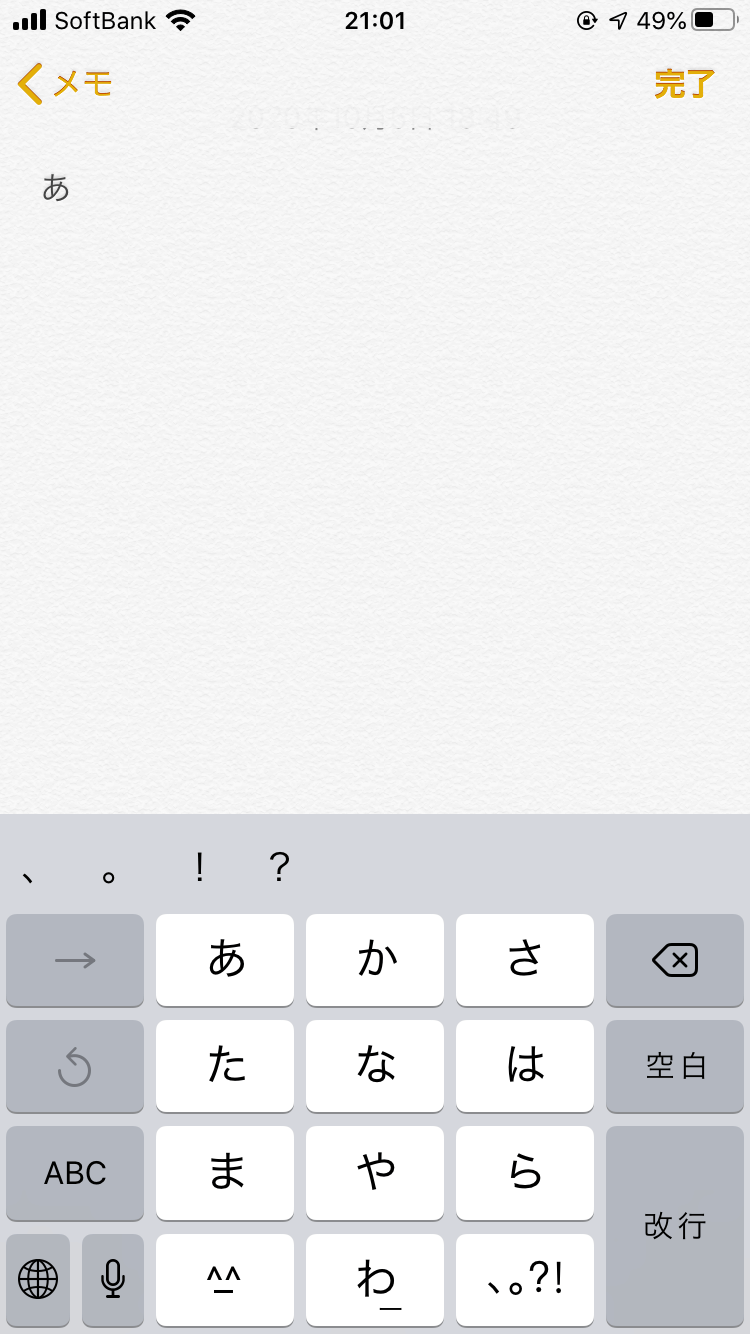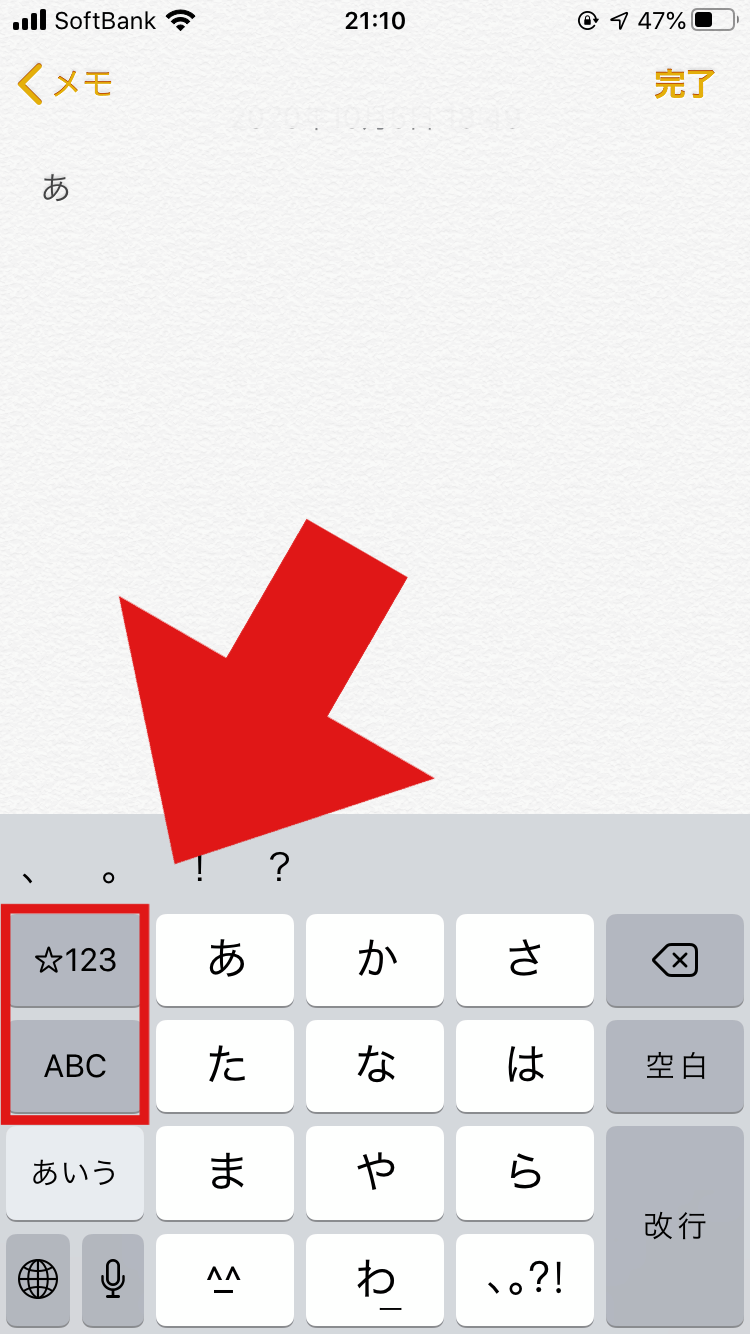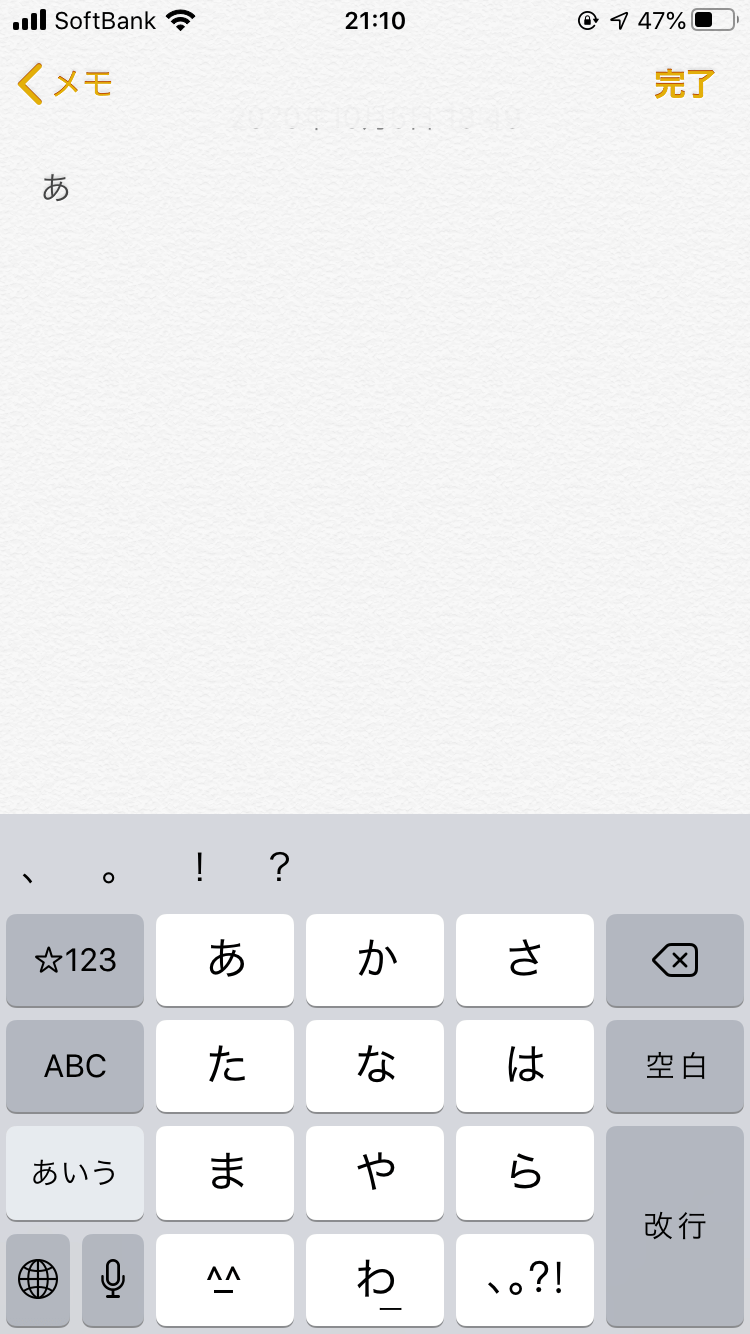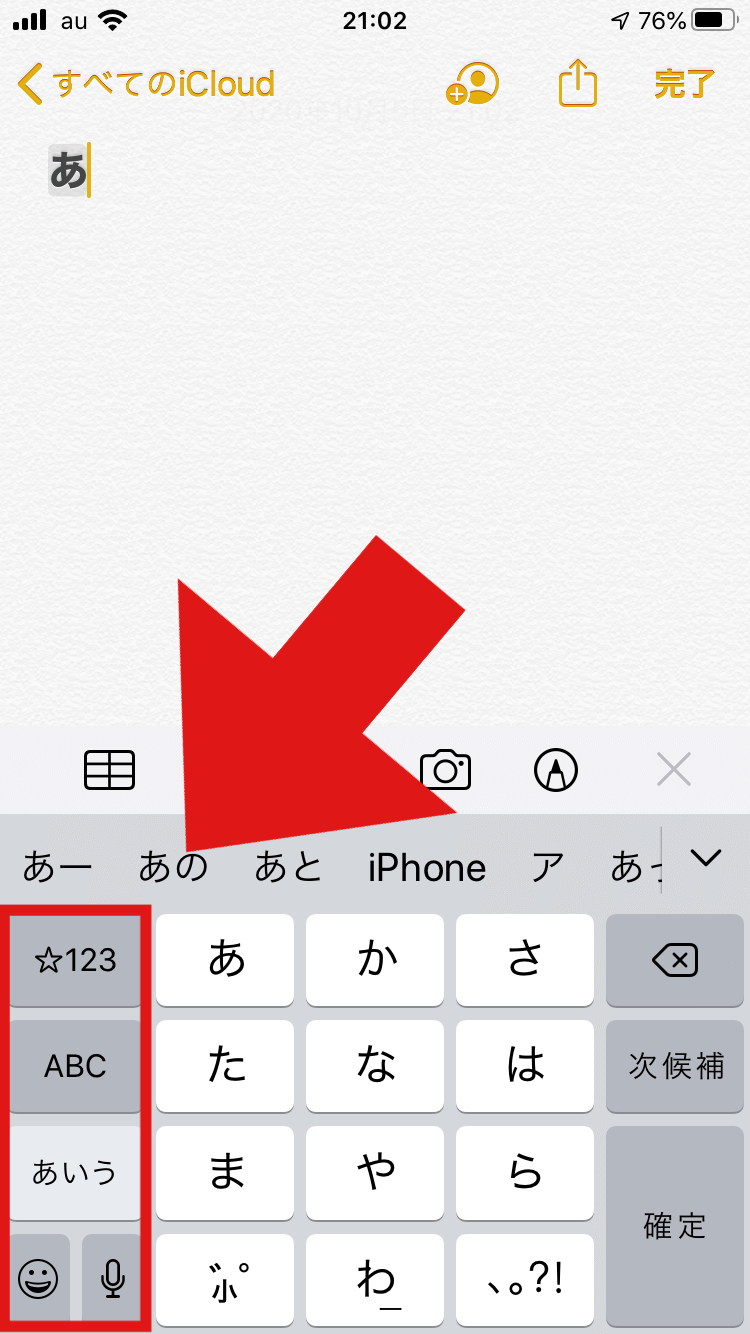どーもキッタです。

上記のお悩みにお応えします。
本記事の内容
- ウーバーイーツ配達員にオススメのiPhone設定7つ紹介

この記事を最後まで見ることで、ウーバーイーツの配達に最適なiPhoneの設定ができ、生産性をアップできますよ!
ウーバーイーツ配達員にオススメのiPhone設定7つ
ウーバーイーツ配達員にオススメするiPhoneの設定は以下の7つです。
- ユーザー辞書の活用
- ロックの解除
- フリックのみをオン
- 不要なキーボードを削除
- コントロールセンターの最適化
- 通知オンの最大化
- LEDフラッシュ通知
順番に解説していきます。
ユーザー辞書の活用
ウーバーイーツ配達員はお客さんにメッセージを送る機会が多いですよね。
たとえば「置き配」のとき、お客さんに商品の写真とともにメッセージを送ります。

そこで「ユーザー辞書」を活用するとめちゃくちゃ便利です。
よくつかう文言をユーザ―辞書に登録しておくと、数文字のよみを入力するだけで登録した文章が変換候補に表示されます。
下の画像のような感じですね。
ぼくは置き配のメッセージにくわえて、以下のシチュエーションでもメッセージを送っています。
- いまから配達にむかうとき
- ドロップ完了のあと
- 住所が不明確のとき
- 店舗で待たされるとき
- ダブルピックのとき
事前にお客さんにメッセージすることで、イレギュラーがあっても満足度の低下を防ぐことができます。
満足度を高めるための方法についてはコチラの記事で解説しています。
-

-
ウーバーイーツの満足度は気にしなくてOK!評価項目から逆算した対策を紹介!
どーもキッタです。 そんなお悩みにお答えします。 本記事の内容 低評価は気にしなくていい理由 満足度が下がる原因5つ 満足度が下が ...
続きを見る
ユーザ辞書の設定のやり方はかんたんです。
「設定」→「一般」→「キーボード」→「ユーザー辞書」を順にタップし、左斜め上の+を押すと以下の画面になります。
- 単語:文章を入力します。
- よみ:文書を変換するよみを入力します。
- 単語:ただいま店舗から商品をうけとりました!これから配達にむかいますので少々お待ちくださいませ!
- よみ:た
入力が完了したら「保存」を押してOKです。
これで「た」と入力したら「ただいま店舗から~」と予測変換に表示されるようになります。
↑こんなかんじですね。

ロックの解除
ほとんどのひとはスマホにロックをかけているとおもいますが、配達のときはロックを外すことをオススメします。
いまはコロナでマスク着用が必須ですので、顔認証でロック解除されている人だといちいちマスクを外さないといけません。
また雨のときはスマホが塗れるとなかなか指紋認証が反応せずにロックが外れてくれません。
ロックを解除するとワンプッシュで操作できるようになるので、わずらわしさから解放されます。

ロックの解除方法は
「設定」→「Touch IDとパスコード」→「iPhoneのロックを解除」でパスワードを入力したらロックを解除できます。
フリックのみをオンにする
これは文字入力をフリック入力するひと向けの設定です。
キーを連打して文字入力する「トグル入力」をされているひとは飛ばしてください。
フリックのみをオンにするメリットは2つあります。
- 同じ文字を入力する時間が最短になる
- 英字キーボードと数字キーボードの切り替えが簡単になる
メリット①:同じ文字を入力する時間が最短になる。
たとえば「あ あ」と同じ文字を連続で入力したいとき、デフォルトだと「あ」と打ってからちょっと時間を置かないと「い」となってしまいます。
フリックのみをオンにすることで「ああ」と連打してもそのまま「あ あ」と連続で入力することができるようになります。
メリット②:英字キーボードと数字キーボードの切り替えが簡単になる
デフォルトだと以下の画面です。
フリックのみをオンにすると↓
キーボードの左側に数字と英字キーボードに切り替えられるボタンが出現しました。
これでワンタッチで切り替えができます。
フリックのみをオンにするやり方は
「設定」→「一般」→「キーボード」→「フリックのみオン」でOK
不要なキーボードの削除
キーボードの設定をするには
「設定」→「一般」→「キーボード」→「キーボード」
デフォルトだと
- 日本語-かな
- 日本語-ローマ字
- 絵文字
- 英語(日本語)
になっています。
このときのキーボードはこんなかんじ。
左ななめ下の「丸い網目状のマーク」をちょっと触れるとローマ字入力の画面になってしまい、もとの画面に戻すには絵文字や英字キーボードを経由しなければならず無駄な工程が発生します。

ぶっちゃけ「日本語-ローマ字」と「英語(日本語)」はいらないので削除しましょう。
上記の2つを削除すると以下の画像のようになります↓
キーボードの「丸い網目状のマーク」が「ニコちゃんマーク」に変わり、押し間違いによるストレスから解放されます。
コントロールセンターの最適化
コントロールセンターとは、iPhone画面下部を上にスワイプすると下の画像のような画面が表示され、カメラロールやアラームなど普段よくつかう機能にすぐにアクセスできます。
そんなコントロールセンターにぜひ追加してほしいのが
- 電卓
- 低電力モード
の2つです。
電卓は現金払いのときに必須ですので、すぐに表示できる場所におくと便利です。
なぜ現金払いで電卓が必須なのかはコチラの記事で解説しています。
-

-
【ウーバーイーツ配達員】現金払いの流れ、用意するもの、設定方法を解説!
どーもキッタです。 そんな疑問にお答えします。 本記事の内容 ウーバーイーツ現金払いのルール ウーバーイーツ現金払いの設定方法 ウーバーイーツ現金払いで必要な ...
続きを見る
低電力モードはシンプルに充電が2倍長持ちします。

- モバイルバッテリーを忘れてしまったひと
- モバイルバッテリーの充電を忘れてしまったひと
- そもそも持ってないひと
はぜひ試してほしいモードです。
コントロールセンターの設定方法は
「設定」→「コントロールセンター」→「コントロールをカスタマイズ」→下にある「計算機」と「低電力モード」のアイコン左「+」をタップすると追加できます。
モバイルバッテリー持ってない人はコチラの商品がオススメです。
お手頃の価格で10000mAhの容量を兼ね備えたコスパ最強モバイルバッテリーです。
10000mAhはiPhoneを3-4回フル充電できる容量です。
通知音の最大化
「音量上げたのに全然通知聞こえない」ひとは「ボタンで変更」がオフになっているため、ボリュームボタンを押しても通知音の音量が調節できない設定になっています。
通知音の調節方法は
「設定」→「サウンドと触覚」→「着信と通知音」のバーを右にスライドさせると通知音を変更できます。

ぼくはこれまで同様のケースで何度も注文を逃してきました。
「二度とこんなくやしさは味わいたくない」とコチラの骨電動Bluetoothイヤホンを購入しました。
耳をふさがないので自転車に乗りながら装着することができます。
これを買ってから大げさではなく世界が変わりました。
堂々と音楽は聞けるし、防水なので雨でも大丈夫ですし、リクエストの音も確実にきこえるので注文をのがすことがなくなりました。
このイヤホンについては今後記事を書く予定です。
LEDフラッシュ通知
これはマストではありませんが、もしかしたら相性が良いひとがいるかもなので一応紹介します。
どういう機能かというと、通知がきたときフラッシュが点滅します。
ただ、ぶっちゃけ走行中は見えません、したがって気づきません。
ただ、夜暗い部屋だとピカピカ点滅してめっちゃ効果を発揮するのでオフにしました。
設定方法は
「設定」→「アクセシビリティ」→「オーディオ/ビジュアル」→「LEDフラッシュ通知」オン
ウーバーイーツ用のフォルダーをつくる
これはほとんどのひとがやってるとおもいます(笑)
ウーバーイーツでよくつかうアプリは同じフォルダーにいれておくと、探す手間がはぶけて便利です。
ちなみにぼくのウーバーイーツ用フォルダーはこんな感じになってます↓
ウーバーイーツ配達員にオススメのアプリはコチラの記事で紹介していますのでぜひ見てみてください!
-

-
ウーバーイーツ配達員がダウンロードすべきオススメのアプリ7つを紹介!
どーもキッタです。 そんな疑問にお答えします。 この記事に書かれてあるオススメのアプリをつかうことで、配達効率を上げ、収益をアップさせることができますよ! 特に初心者には必見です! ウーバーイーツのド ...
続きを見る
まとめ:ウーバーイーツ配達員にオススメのiPhone設定【やるだけで生産性アップ】
というわけでこの記事ではウーバーイーツ配達員にオススメするiPhone設定を紹介しました。
ちょっとしたことでかなり時短になりますし、生産性も高くなります。
設定もかんたんなのでぜひ実践してみてください!