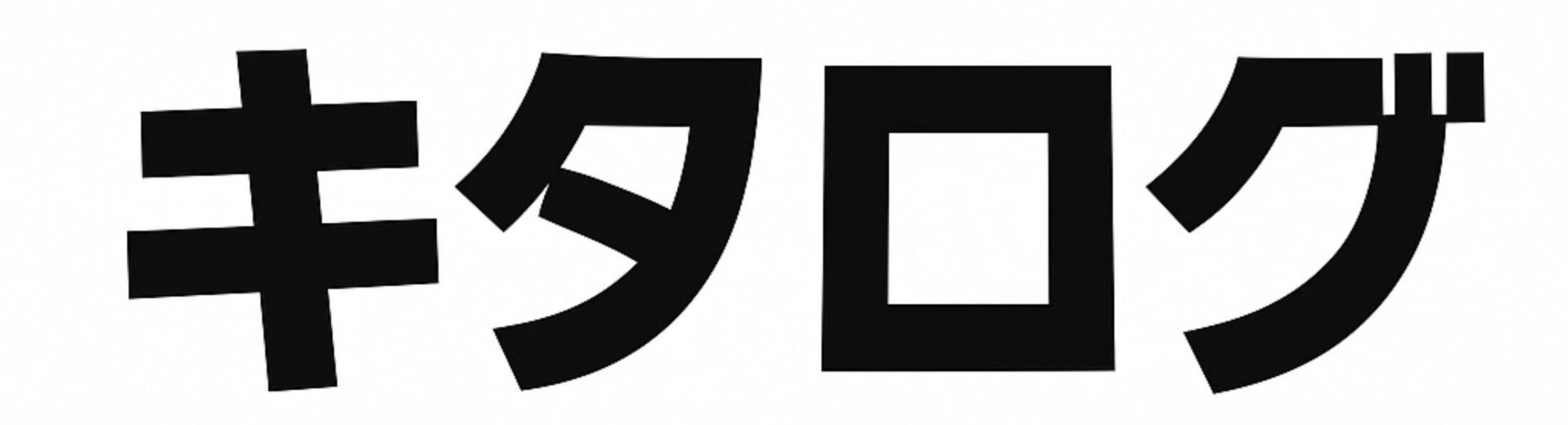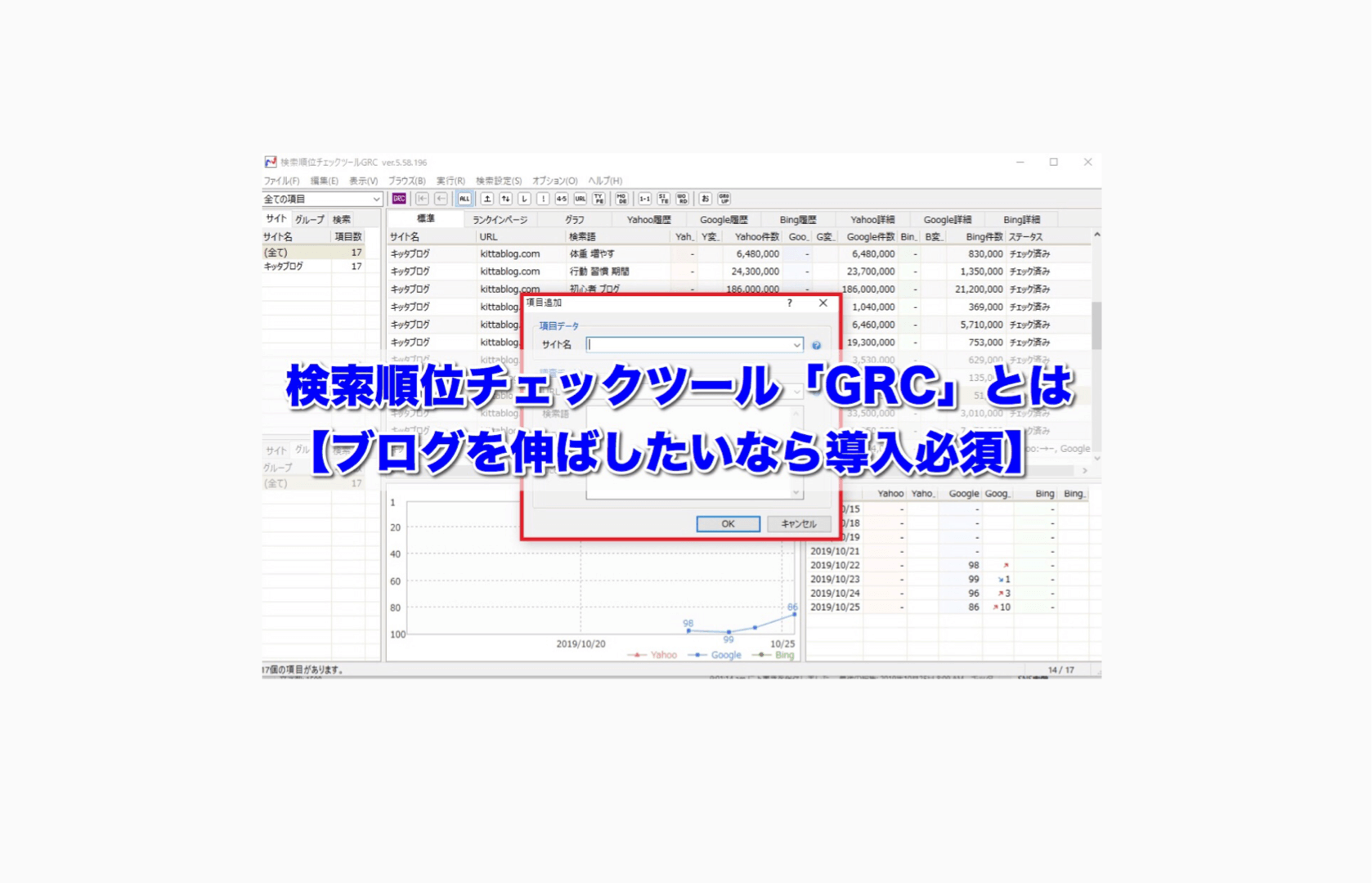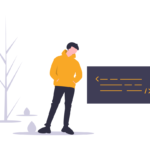どーもキッタです!

そんな疑問にお答えします。
本記事の内容
- 検索順位チェックツール「GRC」とは
- 「GRC」を導入するメリットは?
- 「GRC」で問題点を見つけて改善する方法
- 「GRC」の値段
- 「GRC」購入方法(申込から実際に使うまでの流れ)
先日、下記のツイートをしました。
【ブログ更新しました】
グーグルの検索順位で先日書いた「ハードゲイナー」の記事が100位以内に入ったので、人生初のリライトをしました。
実際にどんな行動したかというと、上位サイトと比較して自分の記事に足りない箇所を見つけ自分の言葉で記事に追加するです。https://t.co/7Bm5bWHIzH pic.twitter.com/sAJFuPi2Bf
— キッタ@YouTube×筋トレ×ブログ (@kitta_style) October 23, 2019
【ブログ更新しました】 グーグルの検索順位で先日書いた「ハードゲイナー」の記事が100位以内に入ったので、人生初のリライトをしました。 実際にどんな行動したかというと、上位サイトと比較して自分の記事に足りない箇所を見つけ自分の言葉で記事に追加するです。
「GRC」で検索順位をチェックした結果、この記事の順位が上がっていました↓
まだまだドメインパワーがう〇こレベルの当ブログですが、グーグルで上位100位以内に入ったのは初めてだったので、さらに順位をアップさせようと人生初のリライトをしました。
その結果がコチラのツイートです。
順位3ランク上がった(//∇//)
リライトの効果でたな。 pic.twitter.com/YSOmh47enf— キッタ@YouTube×筋トレ×ブログ (@kitta_style) October 24, 2019
GRCを導入してたからこその結果です。
もし導入していなかったら、そもそも自分の記事が上がってることも気づかずに、そのまま放置して順位は下がっていたでしょう。

検索順位チェックツール「GRC」とは

検索順位ツール「GRC」とは、SEOツールラボが配信している
指定したキーワードの順位をチェックできるソフトのことです。
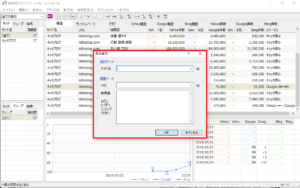
上記の画面で
- URL
- 検索語
を打ち込んで登録すると、トップ画面の「項目」に追加されて

上記のGRCボタンを押すと自動で順位を調査してくれます。
検索順位チェックツールはOSによって主に下記の二種類に分かれています。
- Windows:「GRC」
- Mac:「Rank Tracker」
ちなみに「GRC」はMacでも使うことができます。
Macでダウンロードする方法は公式サイトで確認することができます。
無料の検索順位チェックツールは、、、
無料の検索順位もあります。
僕も「GRC」を導入する前は無料の検索順位チェックツールをつかっていました。
ただ、その無料のツールは、わざわざ!手打ちで!一つずつ!キーワードを打ち込まないとチェックできなかったので、正直やってられませんでした(笑)
しかも重い!
「GRC」は登録さえすれば、全て自動でチェックしてくれますし、動作もめっちゃ軽いです。
「GRC」を導入するメリットは?

狙ったキーワードの順位を追いかけてくれる
例えば、さきほどのツイートで触れた「ハードゲイナー」の特徴を抑えることで体重は増やすことができますという記事は「ハードゲイナー、特徴」というキーワードで上位表示されるのを狙って書きました。
「ハードゲイナー、特徴」をGRCに登録して順位計測した結果、
狙ったキーワードが検索エンジンで何位に表示されているか把握することができるので、今後記事をリライト(書き直し)すべきかどうか判断することができるのです。
ライバルのキーワードもチェックできる
GRCではライバルの記事のキーワード順位も追いかけてくれます。
項目新規追加でライバルサイトの「URL」と「キーワード」を登録すると、自サイトと同時に順位チェックしてくれるのです。
もし、記事の順位が下がったら、ライバルサイトの順位をチェックすることで、リライトなどの次のアクションにつなげることができます。
「GRC」で問題点を見つけて改善する方法

実際にGRCで問題を見つけて改善する方法を解説していきます
- GRCで検索順位チェック
- 順位が落ちてきた記事を見つける
- 競合の記事を研究し、リライト
GRCで検索順位チェック
「GRCボタン」を押して順位をチェック!(順位チェック時間を指定すると、ボタンを押す必要もなく、自動で更新してくれます)
順位が落ちてきた記事を見つける
「クソ!この記事、ワンランク下げやがった!」
みたいな感じで、自分の記事が下がっているのを確認します。
そして、下がった記事のライバルの動向も確認しましょう。
ライバルの記事を研究し、リライト
だった場合、ライバルの記事に飛びます。
自分に記事に足りないテーマ(具体的には見出しH2)をライバルの記事から発見して
自分の記事に追加しましょう。

「GRC」の値段

料金プランは全部で5段階
GRCの値段は
- URL数
- 検索語数
- 上位追跡の数
- リモート閲覧の有無
- CSV自動保存の有無
によって値段が変わります。
| ベーシック | スタンダード | エキスパート | プロ | アルティメット | |
| 料金 (税抜) (月額換算) |
4,500円/年 (375円/月) |
9,000円/年 (750円/月) |
13,500円/年 (1,125円/月) |
18,000円/年 (1,500円/月) |
22,500円/年 (1,875円/月) |
| 期間 | 1年間 | 1年間 | 1年間 | 1年間 | 1年間 |
| URL数 | 5 | 50 | 500 | 5,000 | 無制限 |
| 検索語数 | 500 | 5,000 | 50,000 | 500,000 | 無制限 |
| 上位追跡 |
| 5 |
50 500 5,000 無制限 リモート閲覧 - 利用可 利用可 利用可 利用可 CSV自動保存 - - - - 利用可
五段階あって、どれを選べばいいの?と悩むかもしれませんが、
結論は一番安い「ベーシック」で必要充分です。
検索語数が500もありますし、5サイトまで登録できます。

あのヒトデさんは、いまも「ベーシック」
大物ブロガーのヒトデさんは現在もベーシックを使用されているみたいです。
複数のサイトを運営しているアフィリエイターさんとかだと足りない事もあるそうですが、ブロガーなら普通に500個で十分足ります
ちなみに3サイト運営している僕は400語くらい登録しています
無料から利用できます
最初から「GRC」を購入する必要はなく、無料でお試しすることができます。
ただし、キーワードは10個までと制限があります。
なので、ブログ開設した当初はまず10記事を積みあげつつ、GRCで順位計測をしてみて、今後課金するかどうか判断したらいいと思います。

「GRC」購入方法(申込から実際に使うまでの流れ)

「GRC」の購入ページに飛んで、実際に手を動かしながら進めていくことで、より理解が深まるかと思います。
まず「GRC」をインストールしましょう。
インストール自体は無料なので、やって損はないです。

ダウンロードを押します

「最新版GRCのダウンロード」を押すと、インストールが始まります。
GRCの使い方
インストールが完了したら「GRC」を開きましょう。
GRCには色々な便利な機能がありますが、
基本は順位を追いかけたいキーワードを登録して、GRCボタンを押してチェックするだけです。

トップ画面の左上にある「編集」→「項目新規追加」を押すと下の画面が表示されます
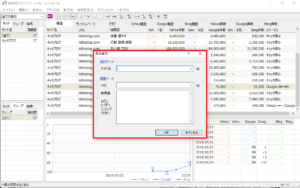
- サイト名(別になんでもいい)
- URL(チェックしたいサイトのURL)
- 検索語数(複合ワードの場合はスペース空けて打つ。例:ヒカキン 登録者数)
全て打ち込んだら「OK」を押すと項目に追加されます。
最後に順位チェックする方法は

左斜め上の「GRCボタン」を押すと開始されます。

まとめ:検索順位チェックツールGRCとは【ブログを伸ばしたいなら導入必須】

本記事の内容を改めて確認すると
- 検索順位チェックツール「GRC」とは
- 「GRC」を導入するメリットは?
- 「GRC」で問題点を見つけて改善する方法
- 「GRC」の値段
- 「GRC」購入方法(申込から実際に使うまでの流れ)
ブログを成功させるには「GRC」が必要ですが、それでも約5000円という金額を払うことは抵抗がありますよね、、、
僕もブログを更新していくたびに「やっぱり必要やな」と日に日に感じつつも、正直お金を払うことに抵抗がありました。
「でも、それじゃブログを成功させられない。」
そこで下記の記事で、次月の目標に「GRCの購入」と書きました。
宣言すれば、実際に行動できるだろうと、、、
でも、購入する決断がなかなか下せませんでした。
そんなとき、ヒトデさんの記事が僕の背中を押してくれました。
まだまだ実績も実力も伴ってませんが、GRCを実際に買ってみて、いまの段階でも「本当に買ってよかったな」って思います。
では、今回は以上で終わりたいと思います。ありがとうございました!